モデリングの出来を左右する、最大の難所はペイントです。どんなにモデルのメッシュフローがすばらしくても、テクスチャがいまいちだと、モデルはシーンの中で映えてくれません。
最近だとSubstance Painterというペイント専用のソフトが人気ですが、Blenderでもペイントできます。
今回は、Blenderのテクスチャペイントを完全攻略していきます。
Contents [hide]
テクスチャペイントに入る前に
テクスチャペイントに入るに前に、かならずチェックしてほしいことがあります。
それは、造形が完成しているかどうか、です。
メッシュのポリゴンはもういじる箇所がありませんか? メッシュのUVの展開は完了していますか?この先、ペイント作業を始めてから、ポリゴンの編集は極めて困難になります。
ポリゴンに不安があったり、納得がいっていない場合は、安易にペイントを始めないでください。
テクスチャペイントモードに入るには
塗りたいオブジェクトを選択した後、テクスチャペイントモードに入ります。自分の環境(パイメニュー導入済み)では、TABキーからモードを切り替えていますが、ヘッダーからも変更できます。
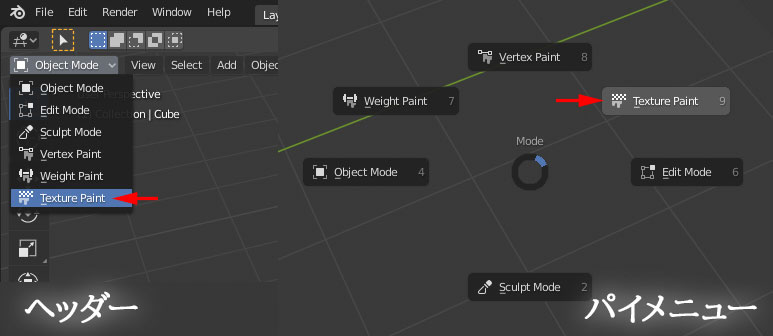
テクスチャのセットアップ
ペイントモードに入っても、すぐにペイントできるというわけではありません。なぜなら、どのテクスチャに塗るかが設定されていないためです。
テクスチャをセットするには、塗りたいオブジェクトが1つ以上のマテリアルを有している必要があります。もしマテリアルを割り当てていないなら、プロパティよりマテリアルを追加しましょう。
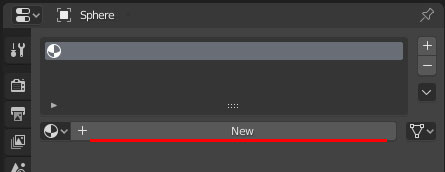
マテリアルをセットできていると、シェーダーエディターにoutputノードが現れます。Shift + A よりImage Textureノードを追加します。追加したノードは必ずcolorのチャンネルにつなげます。ノードをつなげるのを忘れると、3Dビューに色が出ません。
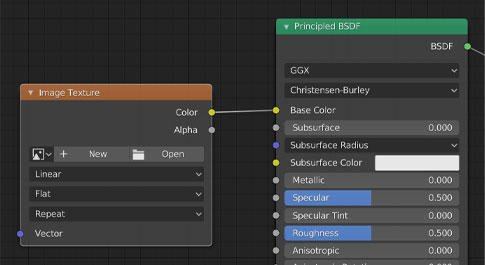
新規作成より空のテクスチャを作成します。サイズは作りたいものによりますが、2k(2048×2048)あれば十分です。サイズが小さすぎるテクスチャは、にじみの原因になり、大きすぎるテクスチャはメモリを荒らします。
Alphaのチェックボックスは、アルファチャンネルを持たせるかどうかのオプションです。モデルの色を塗るだけなら、アルファチャンネルは不要です。32 bit Floatですが、より精度の高いテクスチャを作成する場合に使用します。こちらも、モデルの色を塗るだけなら不要です。
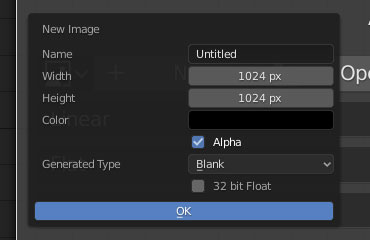
テクスチャの保存
テクスチャを作成したら、忘れずに保存してください。テクスチャペイントでは頻繁に塗りミスが起こり、やり直しをする場面が多いです。また、せっかく塗ったものを保存し忘れてBlenderを終了してしまうこともあります。
作業時間のロスを防ぐためにも、真っ先に保存してください。
テクスチャを保存する方法は2通りあります。
- イメージエディターもしくはUVエディターから、テクスチャをBlenderファイル外に保存
- フェイクユーザーに指定
フェイクユーザーとは、 そのテクスチャをBlenderファイルの中に取り込む設定です。フェイクユーザーを設定しておけば、どこからもファイルを参照していなかったとしても、Blenderが勝手にファイルを削除しないようにすることができます。
ただし、バックアップではないため、ペイントのやり直しがきかない場合があるので注意してください。私の場合は、外部にテクスチャを保存することが多いです。(プロジェクトと同じ階層に保存してやれば、テクスチャを探しやすいのでおすすめです)
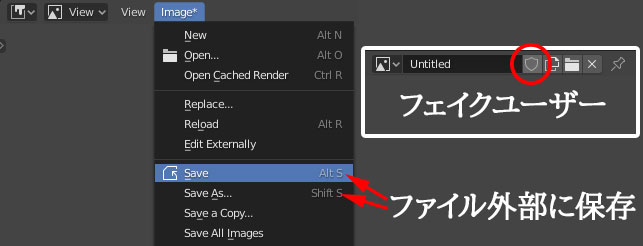
【重要】ペイント先のテクスチャを選択
いよいよペイントしていきます。ペイントするテクスチャはTexture Slotsより切り替えます。
マテリアルに複数のテクスチャが同席することはざらにあるので、目的のテクスチャを選んでください。これは結構忘れやすいことなので、色が出なかったら、まずはここをチェックしてみてください。
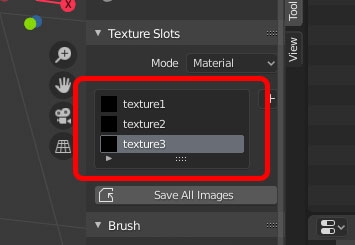
ペイントモードの違い
テクスチャペイントには、6種類のモードがあります。
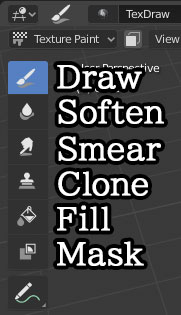
Draw
もっともベーシックなペイントモードです。色や模様をペイントする場合は、だいたいこれを選択します。
Soften
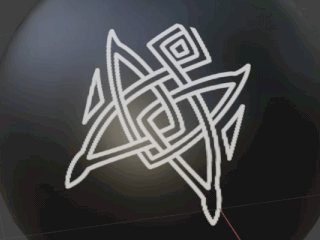
ドローしたテクスチャの境界線は、ガタガタになりやすかったり、くっきりしすぎたりするので、Softenでなめらかにします。
Smear
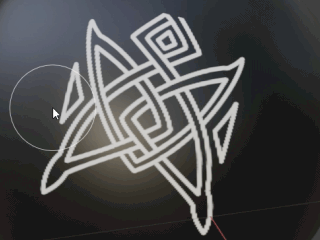
Softenと違って、指でなぞるようなぼかしができます。
Clone
テクスチャの転写に使用します。使い方が少々難しいので、詳細を知りたい方は下の記事をご覧ください。
Fill
ペイントする範囲が広かったり、下地を塗りたい場合は、塗りつぶしを使います。
Mask
マスクマップへのペイントに固定するモードです。あまり使用頻度は高くありません。詳しくは以下の記事をご覧ください。
ブラシを作る
より表現力のあるペイントをするには、使いやすいブラシが必要です。そのためにも、ブラシにテクスチャをセットしましょう。ブラシにテクスチャがセットされていなくても、塗れないことはありませんが、その場合は、ただの円形ブラシが代用されます。
テクスチャをセットするには、プロパティより新規のブラシ用テクスチャセットを作ります。
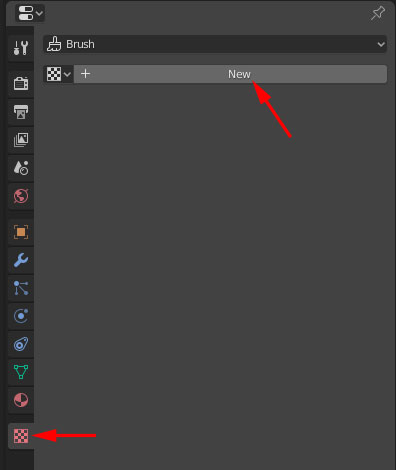
ブラシ用テクスチャのプロパティには、いろいろなセッティング欄がありますが、よく使うものだけ覚えておけば十分です。まず、Image > Settings > Openで、ブラシに使うテクスチャを指定できます。
もし、テクスチャに透明度が設定されており、ブラシにも反映させたい場合は、alphaの項目にチェックを入れます。このとき、Calculateにチェックを入れておくと、alphaチャンネルを持たないpng画像でも、自動で透明度を算出してくれます。
次にExtensionですが、これはセットした画像の連続性を設定できます。例えば、画像をタイリングさせてペイントする場合は、ExtensionがRepeatになっている必要があります。
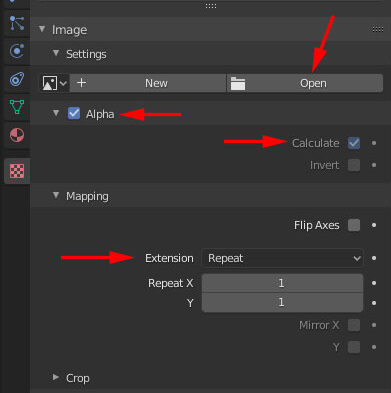
作成したテクスチャセットは、ツールシェルフのtextureより切り替えることができます。ブラシ用のテクスチャセットを変更するだけでなく、ツールシェルフではブラシの設定を変えることができます。
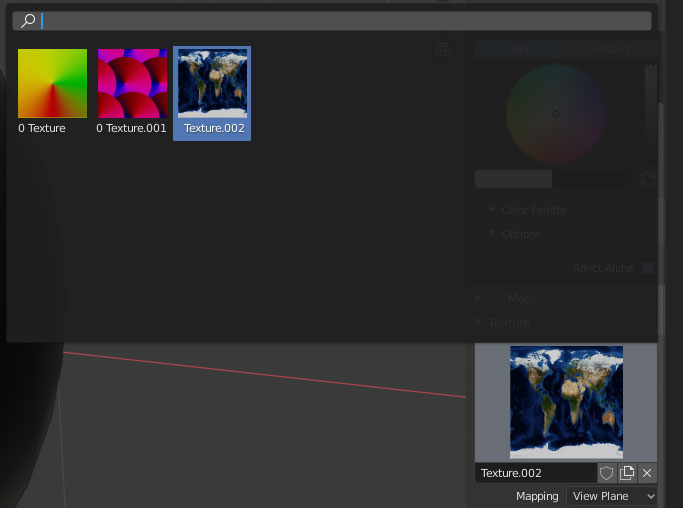
ストローク
strokeの項目では、ブラシの筆運びを調節できます。ストロークについては記事を分けました。以下の記事をご覧ください。
ブラシのオプション設定
ちょっと細かいオプション類は以下の記事にまとめてあります。
ブラシ範囲と強度
ブラシ範囲やブラシ強度は右クリックやツールシェルフからも変更できますが、
- Fキーでブラシ範囲
- Shift + Fキーでブラシ強度
- Sキーでカラーピッカー
と、ショートカットキーが用意されています。使いやすいものを使ってください。
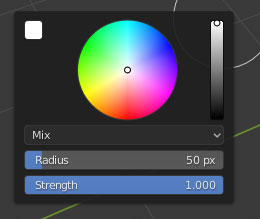
Save all imagesは便利だが、初心者は気をつけろ
セーブのたびに、イメージエディターに移動してセーブするのは面倒ですよね?
そんなときは、ToolのTexture SlotsよりSave All Imagesで、変更があったテクスチャを全部一括して保存します。
正確には、変更があったテクスチャはすべて 警告なしに 保存してくれます。
このボタンを押したら最後、セーブした内容はやり直しできません。
しかし、間違えたテクスチャに塗ってしまうミスは結構あります。シェーダーに素材系のテクスチャ(シームレステクスチャとか)が残っていて、あやまってそのテクスチャに色をぬってしまい、気が付かずにこのボタンを押すと…….。
このボタンの誤操作で、 自分はシームレステクスチャを5枚ほど台無しにしました(無念っ!!)。
Save all Imagesはかなり危険なので、慣れないうちは触らないことをおすすめします。
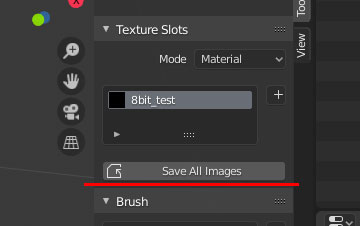
色が出ない、で困ったら
あるあるなのですが、色が出なくて焦ることが結構あります。そんなときは、以下の点を確認してください。
- テクスチャノードがつながっているか
- ブラシ強度の数値
- 塗るテクスチャの選択
- ブラシのテクスチャ
- Drawモードかどうか
この中だと、ブラシ強度とテクスチャ選択は結構やりがちなミスです。色が出なくて画面を何回もクリックしてしまった場合、別のテクスチャに意図せぬ色がついている可能性があるので、テクスチャをチェックしたほうがいいです。
まとめ
本当は一本の記事にまとめようと思いましたが、量が多すぎて無理でした。いろいろなリンクを差し込んだので、混乱したかもしれませんが、ひとつひとつ習得していけば、素晴らしいテクスチャが作れるようになるでしょう。
テクスチャペイントの基礎はだいたいこんなものですが、テクスチャ作りにはベイクというテクニックも欠かせません。こちらもぜひご覧になってください。

