「Blenderのイメージエディターはクソだ。なんの足しにもならん。もうちょっと使い勝手を考えやがれ」
と思っていたのですが、これは自分の間違いでした。
Blenderの画像編集はphotoshopでやりましょう。
Contents
photoshop.exeのパスをセット
Blenderとphotoshopを紐づけるにはパスをセットする必要があります。
パスをセットする場所は、Edit > Preferences からFile Pathsへ辿り、Image Editorです。
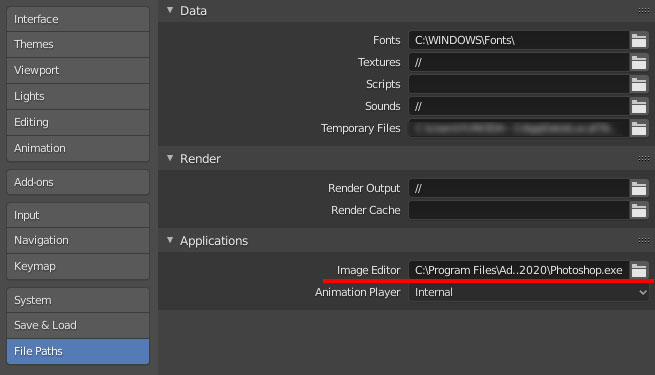
exeファイルがあるディレクトリは人それぞれですが、簡単な調べ方を紹介します。
まず、photoshopのショートカットを右クリックして、プロパティを呼び出します。
そのプロパティに、リンク先という項目があります。これが目当てのパスです。
これをコピーして、上の設定にペーストしてください。
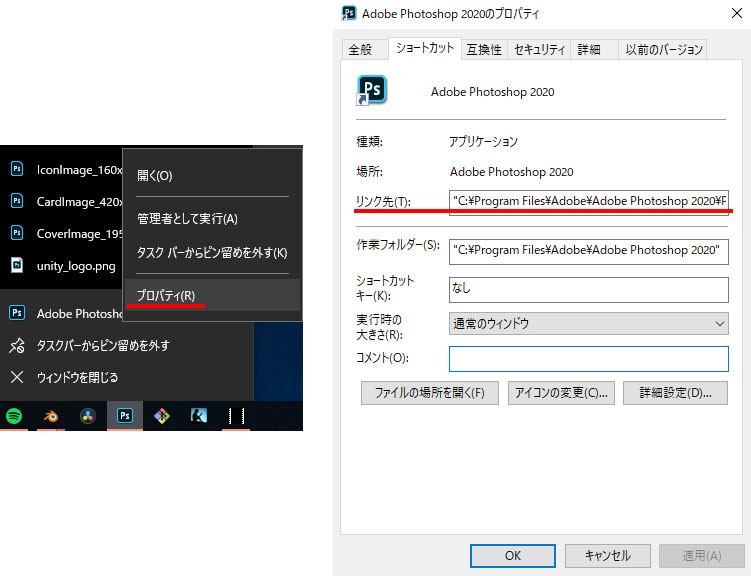
photoshopと連携するメリット
photoshopと連携するメリットは二点です。
一つ目は、画像編集をBlenderから素早くセットアップできること。
二つ目は、3Dビューからプロジェクション編集できること。
どちらもかなり強力な編集機能です。
画像編集をBlenderから素早くセットアップ
Blenderでテクスチャペイントをしていると、3Dビューで描くよりも、2Dで編集する方が効率がいいときがあります。
しかし、photoshopなどの編集ソフトから、いちいちテクスチャの保存フォルダを開くのは面倒です。
そんなときは、Image > Edit Externally を選択します。
注意点として、編集したテクスチャは保存した上で、UVエディター(もしくはイメージエディター)上でリロードしないと、Blender側に反映されません。
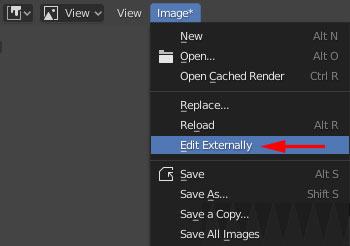
3Dビューからプロジェクション編集
ペイントモード限定です。ツールシェルフの最下段にあるので、あまり知られていません。
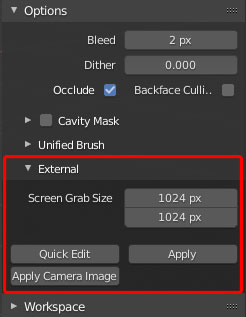
プロジェクション編集するには、まずQuick Editを押します。
すると、現在の3Dビューをキャプチャした画像がphotoshopに展開されます。
背景が切り抜かれるので、モデルだけをキャプチャしたいときにも使えます。
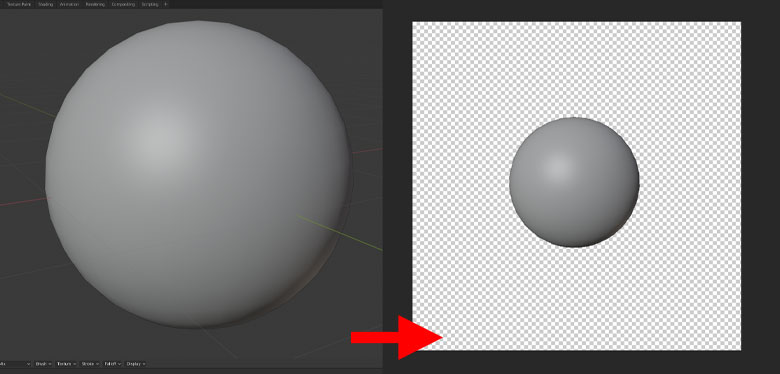
photoshop上で変更を加えます。
注意点ですが、レイヤーを持ったまま保存できません。レイヤーは必ず結合してください。
編集が終わったら、キャプチャ画像を上書きします。キャプチャの元画像は、tempフォルダに保存されています。
保存したら、先ほどのQuick Editの隣にある、Applyを押します。するとphotoshopの変更が反映されます。
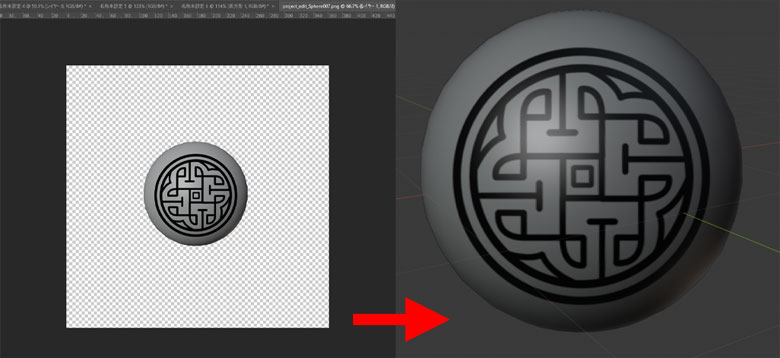
Apply Camera Imageでは、上記のような操作を、カメラにレンダリングされた画像から行うことができます。
カメラをシーンに追加して、F12キーからレンダリング画像を取得してください。あとは編集した画像を指定すると、ビューに反映されます。
まとめ
Blenderを始めたばかりのころは、イメージエディターという名ばかりの画像編集モードに絶望したことを覚えています。テクスチャの一部をちょっとだけ修正したいと思っても、エクスプローラーからいちいちファイルを開かなければなりませんでした。
今回紹介した機能を使えば、こうしたわずらわしさから解放されます。
まだ、外部ソフトとの連携を設定していない方は、これを機会に使ってみてはいかがでしょう。
また、Blender内でペイントする方法については、こちらの記事にまとめてあります。興味がある方はぜひ、こちらもご覧になっていってください。

