この記事では、Blenderのテクスチャペイントの中でも、比較的重要なマスク機能について解説します。
テクスチャペイントでつかえるマスクは大きく分けて3種類存在します。 順にみていきましょう。
Contents [hide]
ポリゴンマスク
まずは一番簡単なマスクから説明します。
ペイントモードでは、Mキーを押すことで、ポリゴン単位でマスクをかけることができます。
このモードでは、エディットモードで選択しているポリゴンがペイント可能となります。
Shiftを押しながら左クリックで、マスクをかけるポリゴンの選択/非選択を切り替えられます。
- Shift + 左クリック => 選択 / 非選択
- ctl + Iキー => 選択中のマスクポリゴンを反転
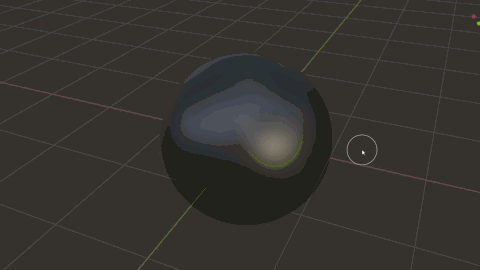
マスク
マスクをオンにすることで、UVマップ上にマスクテクスチャを重ねることができます。
主に、モデル専用のマスクテクスチャを作るために使用します。
どのUVマップを使用するかは、UV Layerから指定できます。
注意点は、 3Dビューにマスクがかかっているのではなく、UVマップにマスクがかかっているという点です。
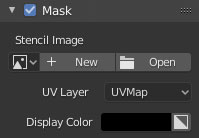
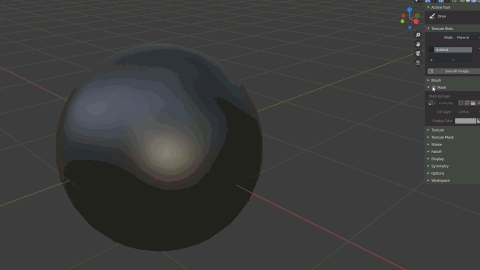
マスクをドローする
左側にマスクのショートカットキーが用意されていますが、これはマスクマップへのドローに固定するモードです。
このモードに入っている間は、マスクマップへのペイントに強制されます。
このモードの良い点は、「シェーダーエディターにわざわざノードを追加して、Texture Slotsからマスクマップを塗るテクスチャに指定する」 、というめんどくさい工程を省略できます。
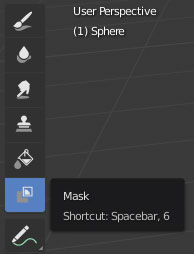
テクスチャマスク
もっとも多用するマスキングです。上で紹介したマスクより使用頻度は高いです。
テクスチャマスクを使用するには、ツールパネルのTexture Maskにマスクブラシをセットします。
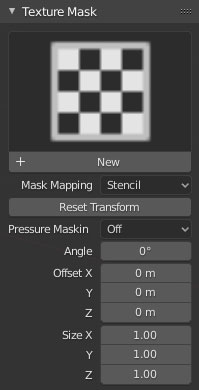
Texture Maskにテクスチャを直接指定できません。プロパティからブラシを作る必要があります。
テクスチャはグレースケールで描かれていれば問題ありません。
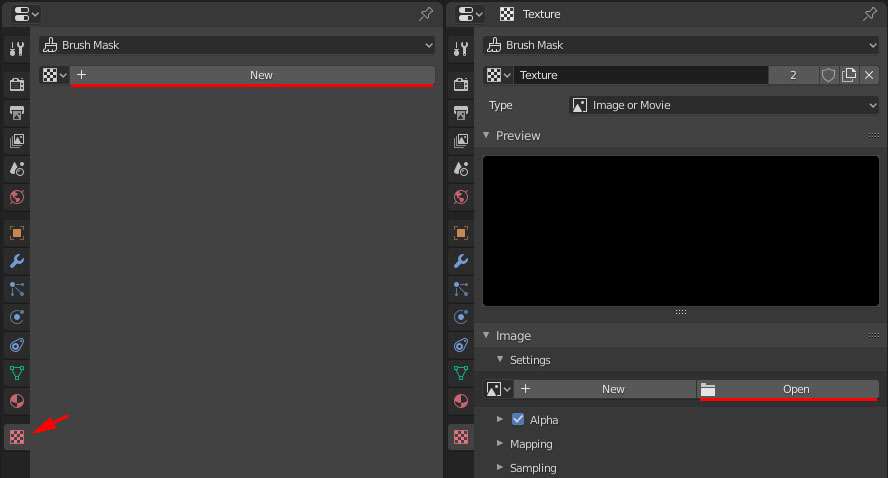
一番使うステンシルモード
テクスチャマスクは、ステンシルモードで使うことが多いので、その操作方法を合わせて説明します。
- Alt + 右ドラッグ => テクスチャの移動
- Alt + Shift + 右ドラッグ => テクスチャの拡縮
- Alt + ctrl + 右ドラッグ => テクスチャの回転
テクスチャにもステンシルモードがあるのですが、そちらは上の操作からAltを抜いたものに なります。 これは、テクスチャとテクスチャマスク両方をステンシルにしてペイントすることを 想定しているからです。
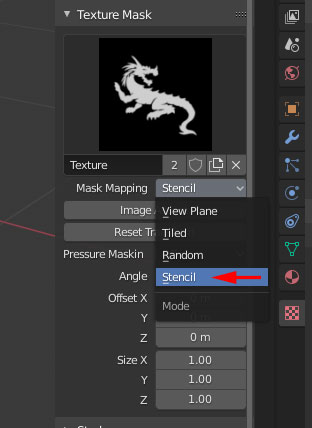
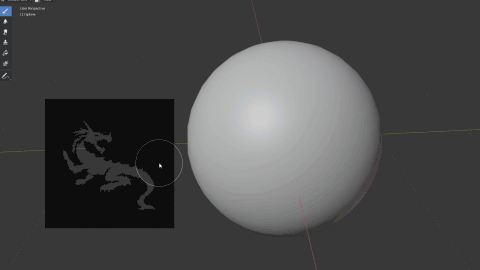
まとめ
正直いって、ステンシルで描くのが一番楽で、効率的です。(結論)
モデル専用のマスクを作ることを否定はしませんが、テクスチャマスクを量産して使いまわすほうが、デザインのストックが増えます。
自分は2Dでマスク素材を描くことをおすすめしています。
また、Photoshopでテクスチャを作るテクニックを紹介した記事も公開しています。
興味がある方は、こちらも合わせて、ご覧になっていってください。

