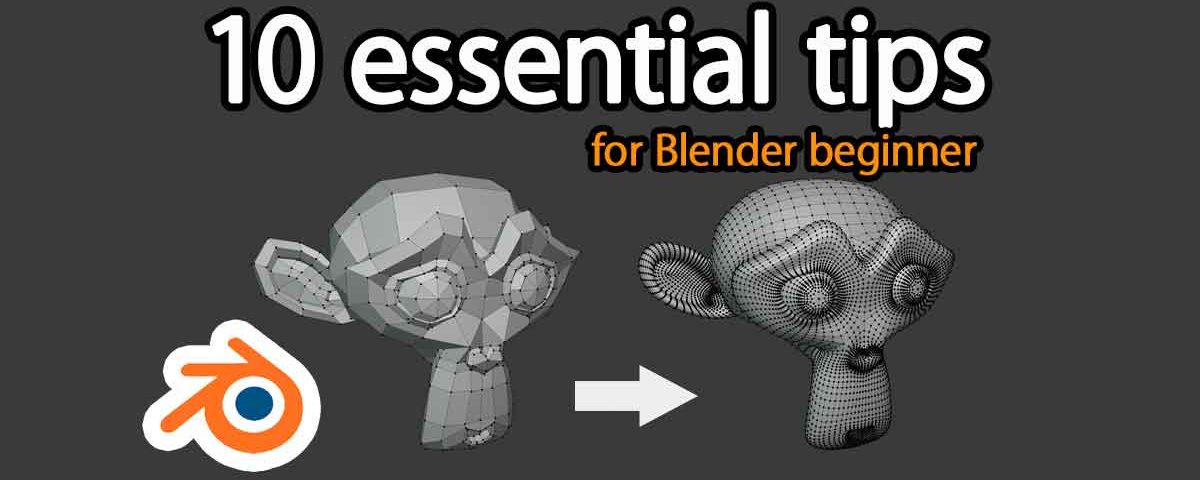自分がBlenderを始めたばかりのころ、いろいろなボタンやらショートカットに困惑し、なにをしていいのかよくわからなくなった時期がありました。 今となっては、とても非効率なモデリングをしていたなぁ、と思い返すばかりです。 そのころは、 自分の操作が正しいのかどうかもわからず、 またとても便利な機能があることさえ知りませんでした。
そこで今回は、Blender初心者がすこしでも楽にモデリングできるように、初心者が初めに覚えるべき機能を10個に絞って紹介します。 Blenderはフリーソフトと思えないほど、さまざまな機能が備わっていますが、よく使う機能はそのうちの1割にも至りません。
また、本記事の内容はYouTubeで公開しております。動画で見たい方は以下のリンクよりご覧ください。
Contents [hide]
邪魔なメッシュはHideする
メッシュを操作していると、関係ないメッシュが邪魔をして操作しにくい時はありませんか。 そんなときは、必要のないメッシュをhideしてみましょう。隠したい面を選択し、Hキーを押下。 隠したメッシュを表示するにはAlt+Hを押します。
- H => メッシュをhide
- Alt + H => hideされたメッシュをすべて表示
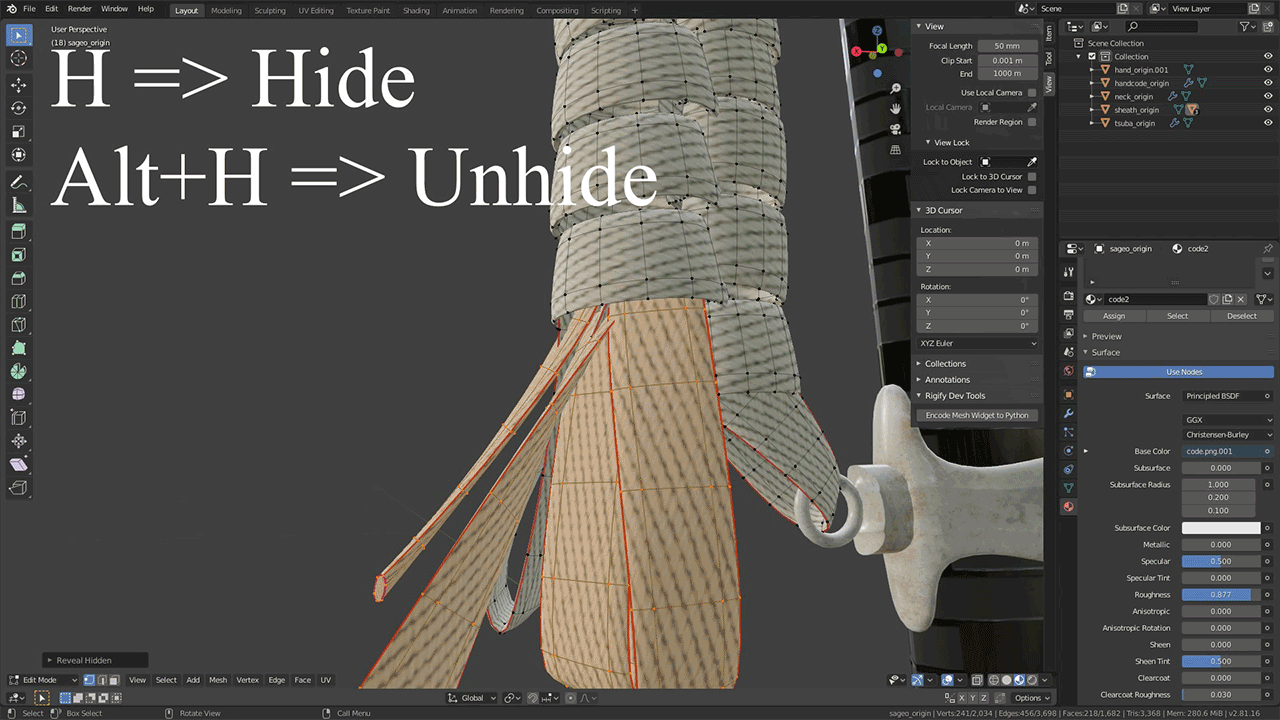
Proportinal editingで頂点を一括して移動
頂点をひとつづつ編集していませんか? そんなときはproportional editingをオンにしましょう。 これにより、隣接する頂点を伴って移動させることができます。
- マウスホイールで効果の作用範囲を調節できます
- ボタン横のドロップダウンからConnected Onlyにチェックを入れると、つながったメッシュだけに作用します
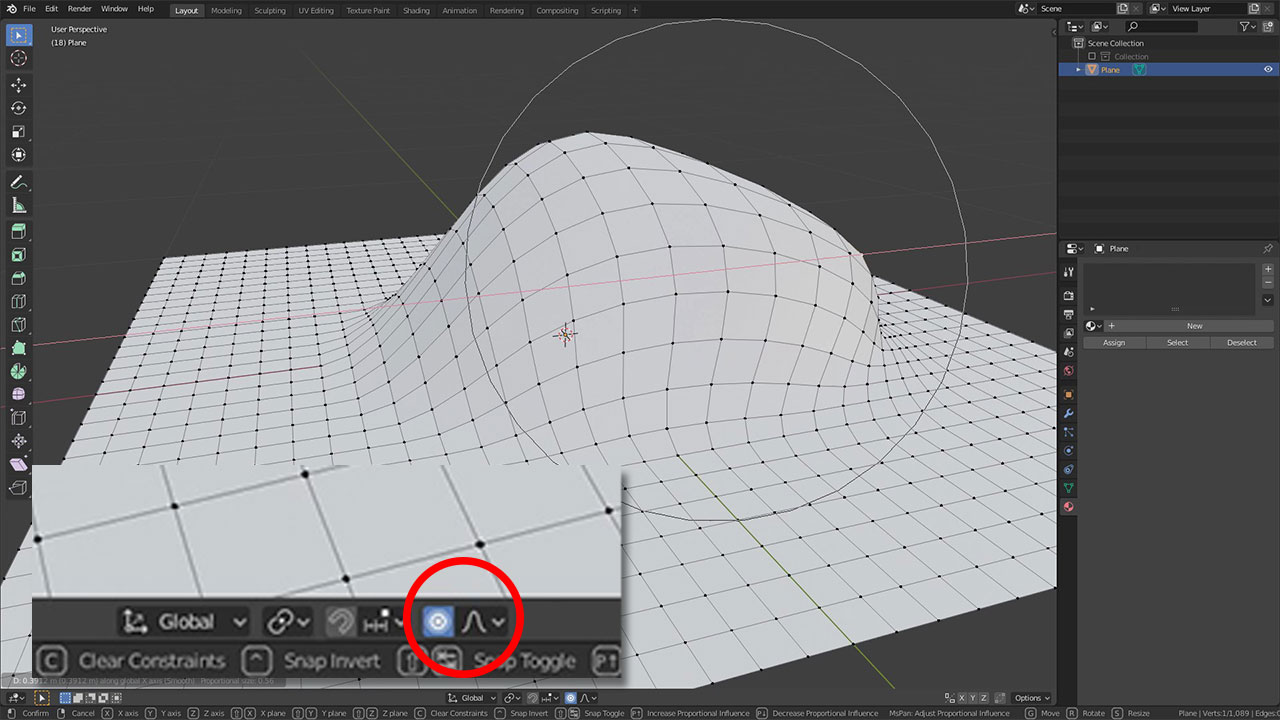
Select Linkedでパーツだけを選択
メッシュの選択方法はいくつかあります。 なぞったり、囲ったり。しかし選びたいパーツだけを選ぶのはなかなか難しいと思います。 そんなときは、Select Linkedを使ってみてはどうでしょう。
操作したいメッシュの上でLキーを押すと、そのメッシュがつながっている頂点や辺をすべて選択してくれます。 SHIFTを押しながらLキーを押すと、今度は選択を解除することができます。
- L => つながったメッシュを全選択
- Shift + L => つながったメッシュを選択解除
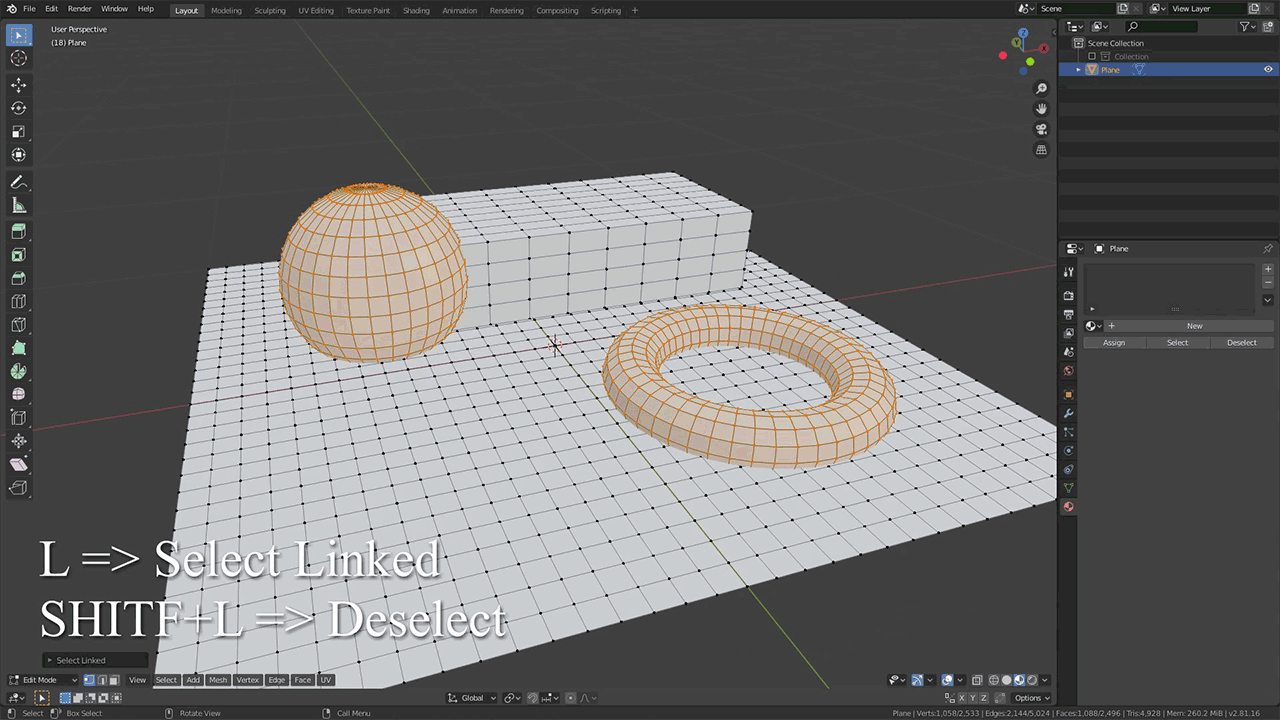
Select similar で同じ向きをした面だけを選択
同じ向きを持つ面をすべて選択したい、ということはありませんか。 しかし、すべての面をひとつづつ選択していくことは非常に面倒です。 そんなときは、Select similar で一括選択してみましょう。
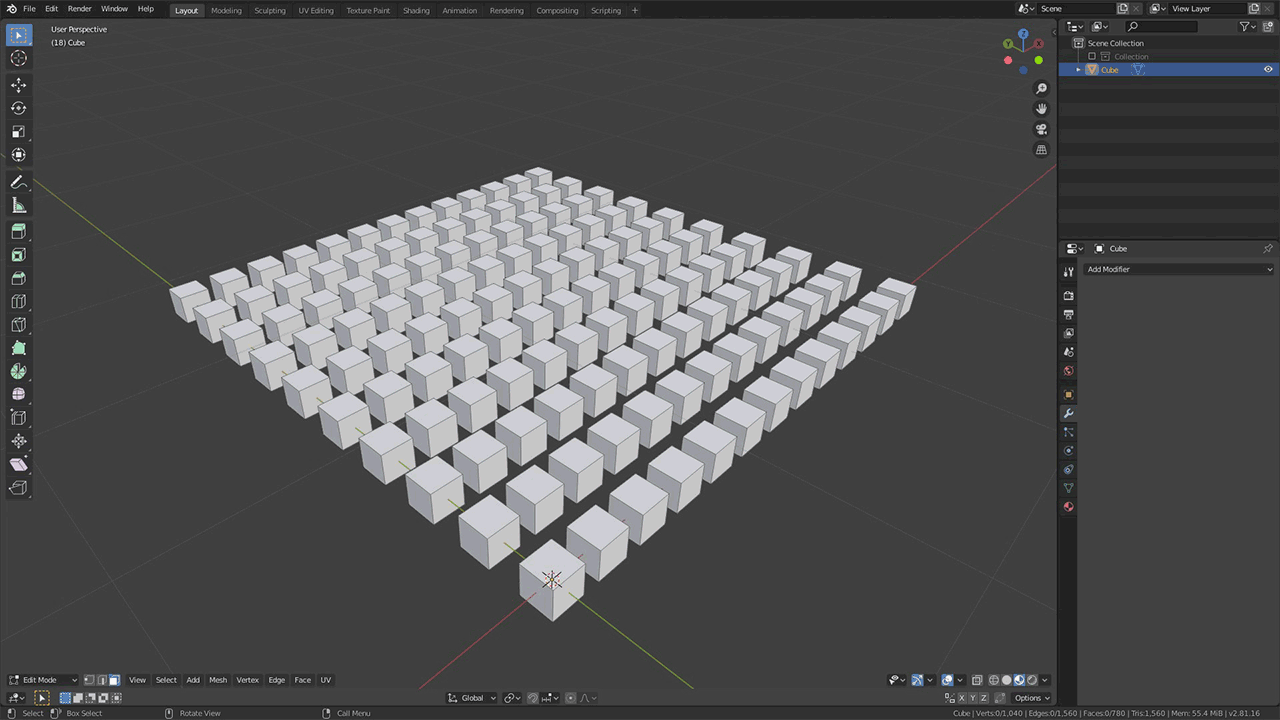
面を一つだけ選択し、Select similarからNormalを選択します。すると、同じ法線方向、つまり同じ向きをした面だけを選択できます。
- ツールバーから Select > Select Similar > Normal
- ※画像ではツールバーが下方ですが、デフォルトでは上方に設置されています
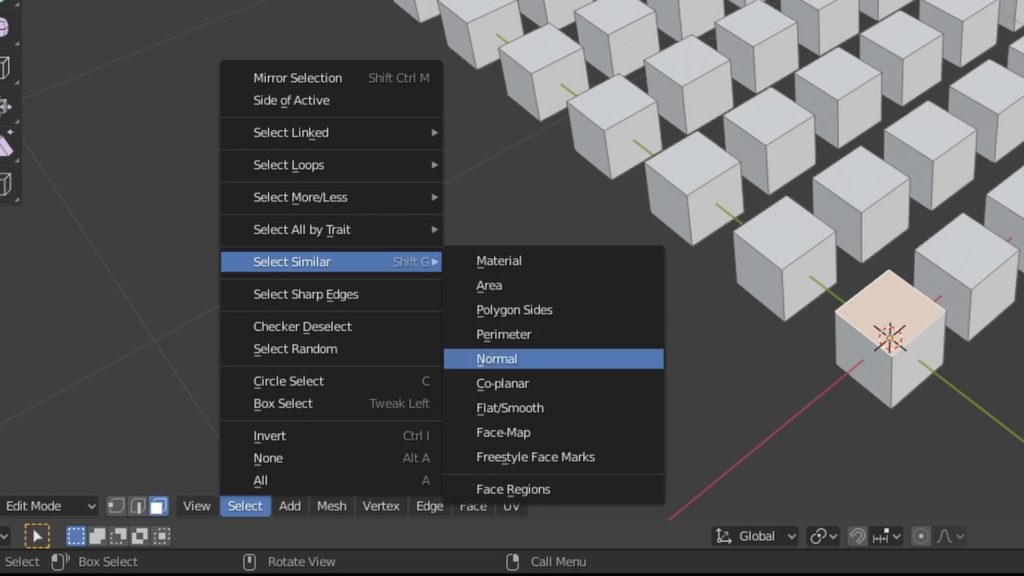
Recalculate outside で法線を整える
すこしだけ難しい話になりますが、すべての面は法線を持ちます。 法線とは面に垂直なベクトルで、正方向を面の表と定義しています。 メッシュを操作していると、気づかないうちに法線が反転してしまっていることが多々あります。この状態で、先ほどのSelect similarを使うと、思ってもみない面が選択されてしまいます。
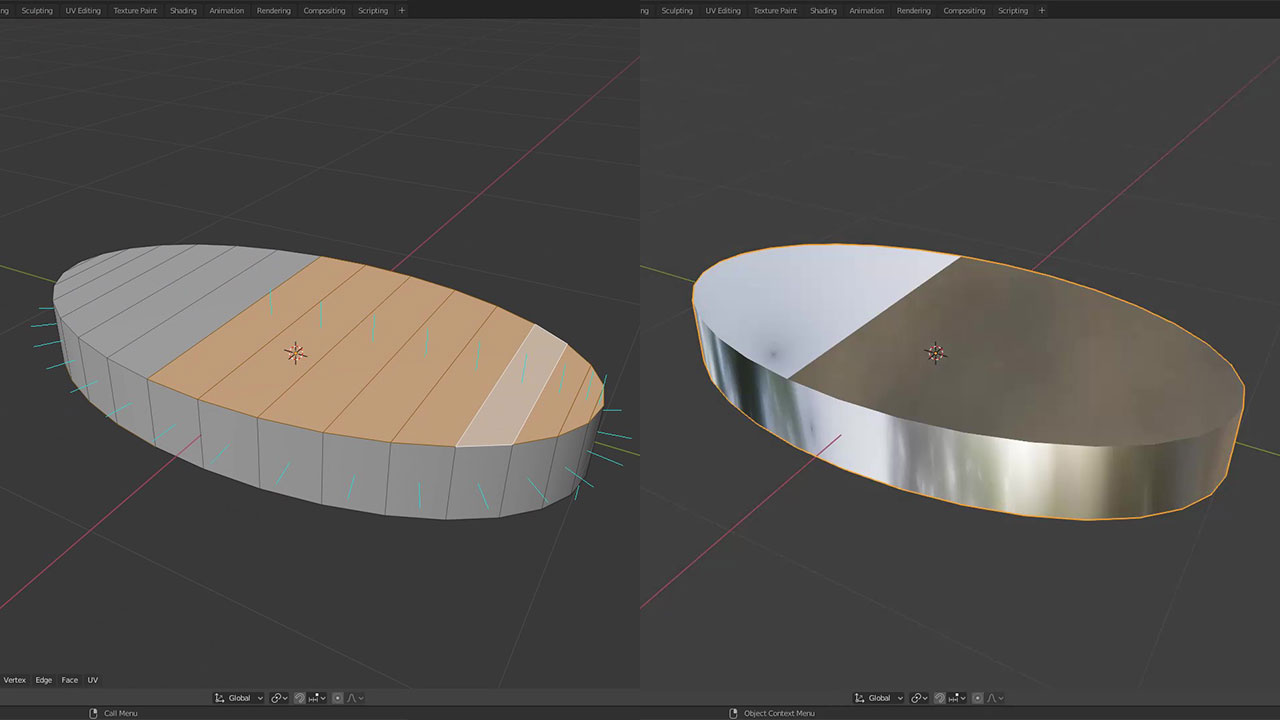
こんな時は、すべての面を選択した状態で、Mesh > Normal > Recalculate outside を使いましょう。ほとんどの場合、面が表側に向きます。
- ツールバーより Mesh > Normals > Recalculate Outside
- Editモードでしか、法線は編集できません
- すべてが表に向くとは限りません。裏返ったままの面は、手動で反転させる必要があります
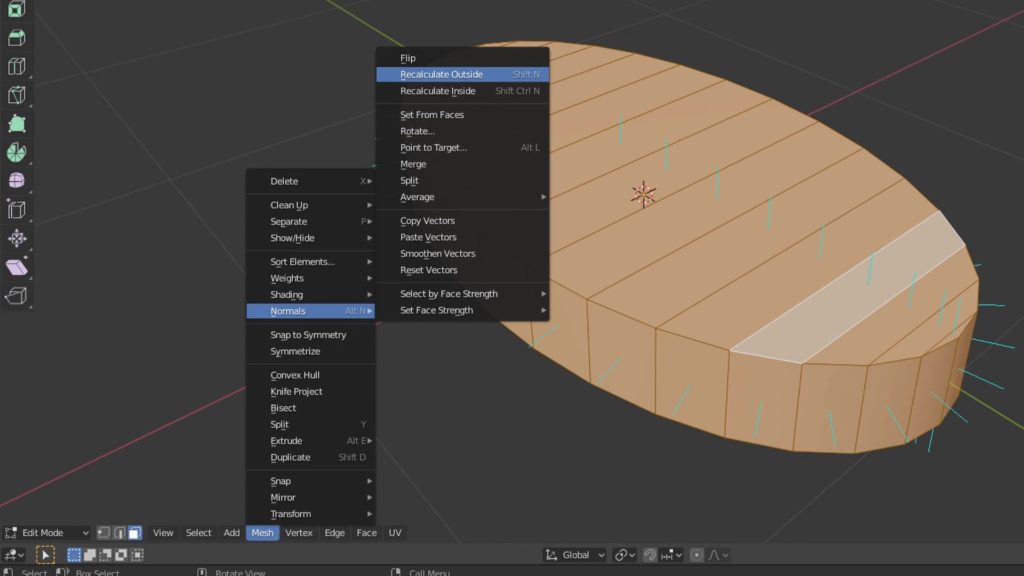
Auto Smooth で曲面ライティング
法線のお話をもう一つ。シェーディングをsmoothに設定すると、曲面のようにライティングされます。 しかし、これでは平面であってほしい面も曲面になってしまいます。
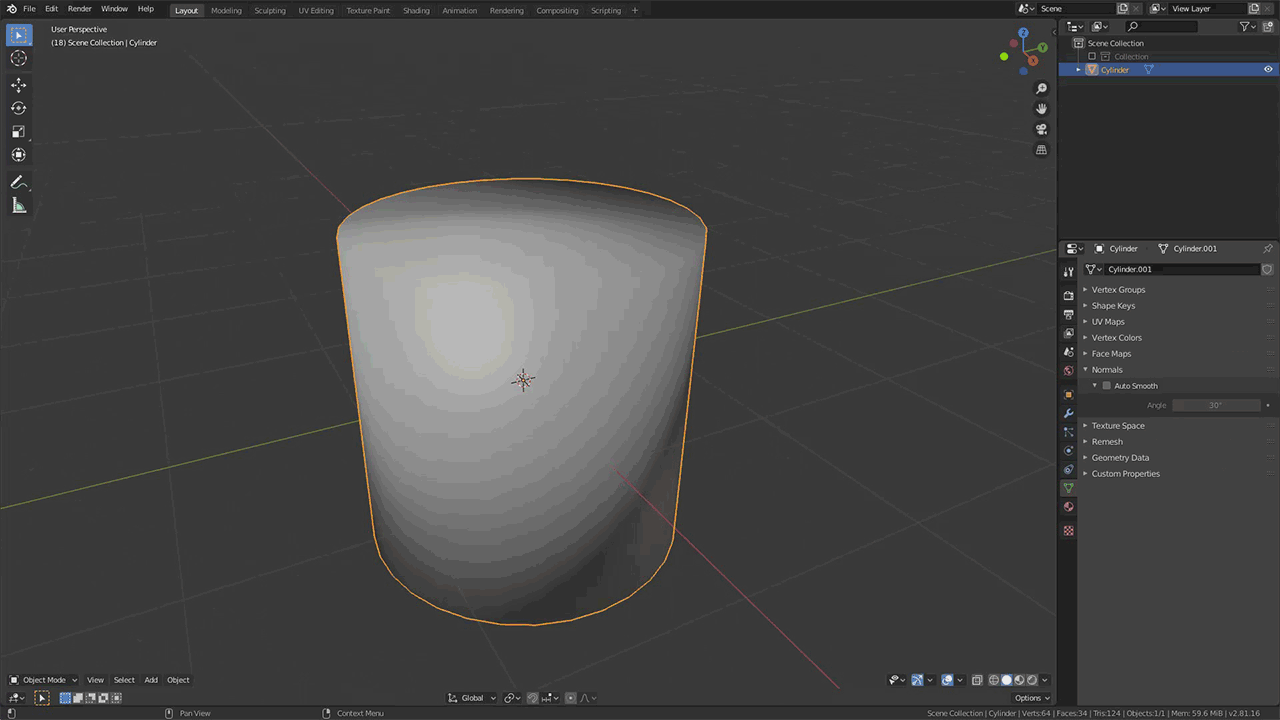
これを解決するには、オブジェクトのプロパティから、Normals > Auto Smoothにチェックを入れましょう。これにより、設定した角度よりも鈍角な辺だけに曲面効果が反映されます。
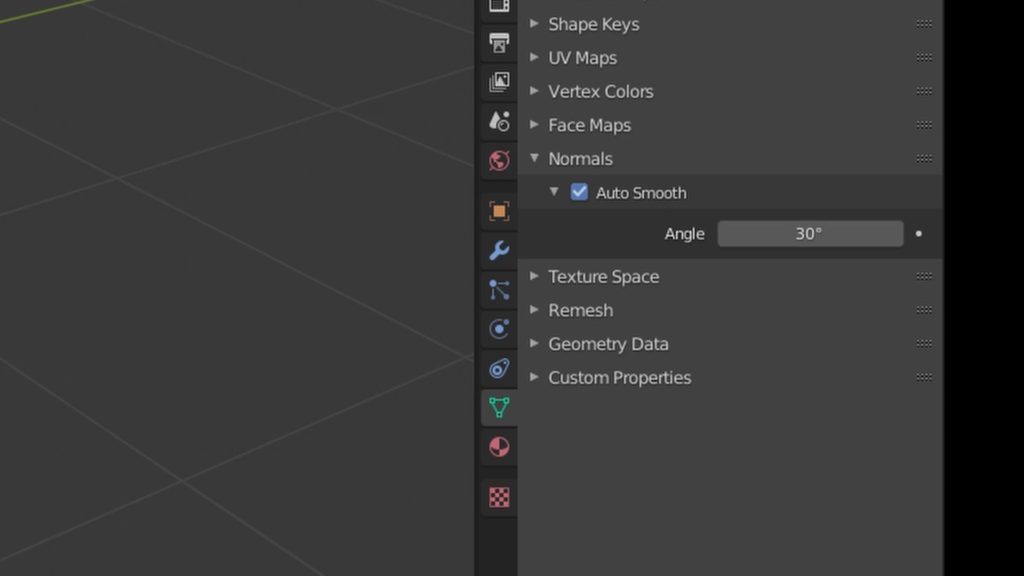
付け加えて、Auto Smoothを効かせたうえで、辺にSharpを設定すると、その辺を立たせることができます。
- プロパティから Normals > AutoSmooth にチェックを入れる
- Sharpを付けるには、editモードかつエッジ選択モードの状態で、右クリック
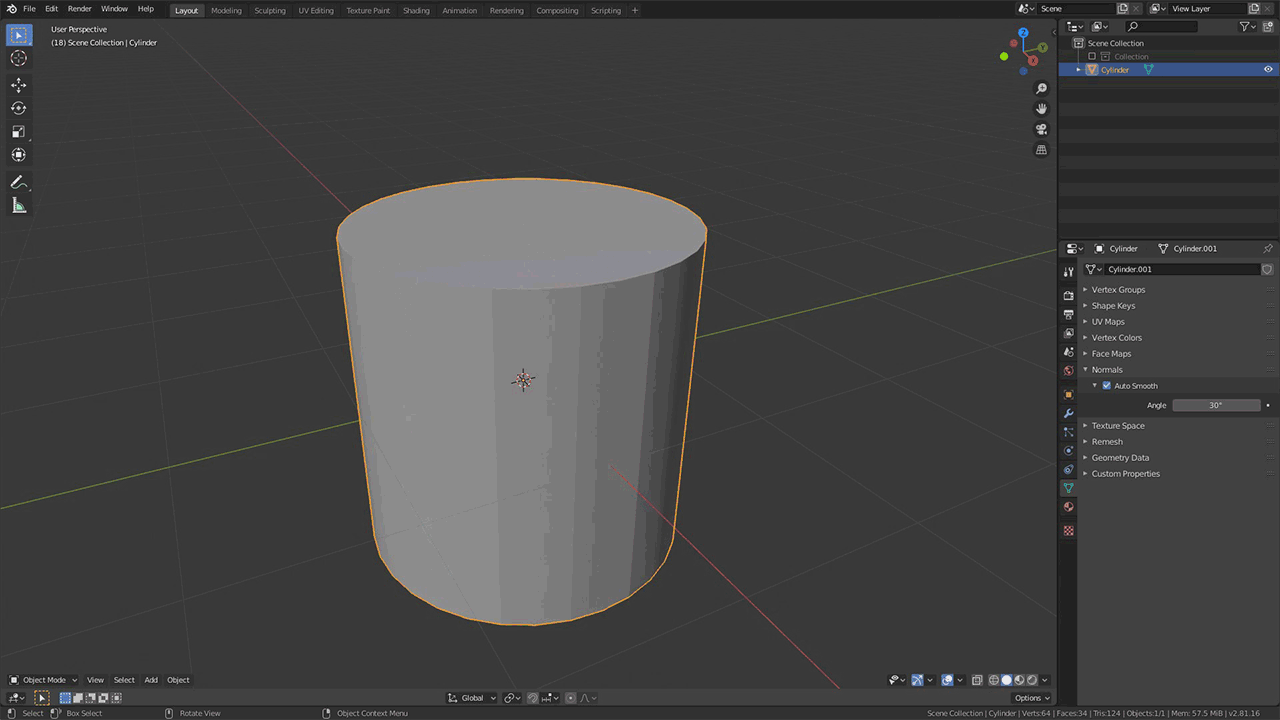
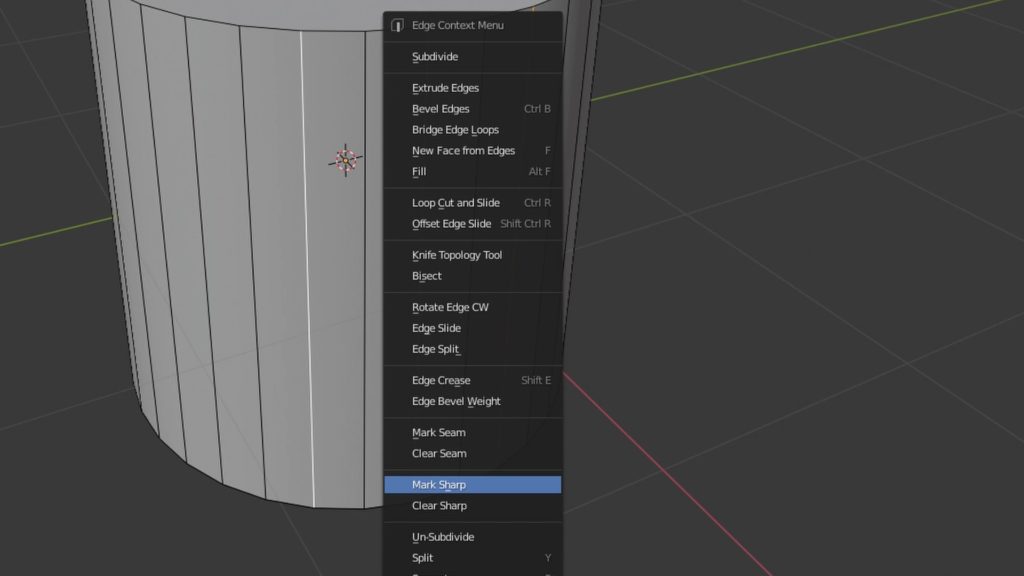
Subdivision surface でメッシュフローをスムーズに
ここからは、よく使用するモディファイアを紹介します。 まず初めは、Subdivision surfaceです。これはメッシュを細分化する効果を与えます。
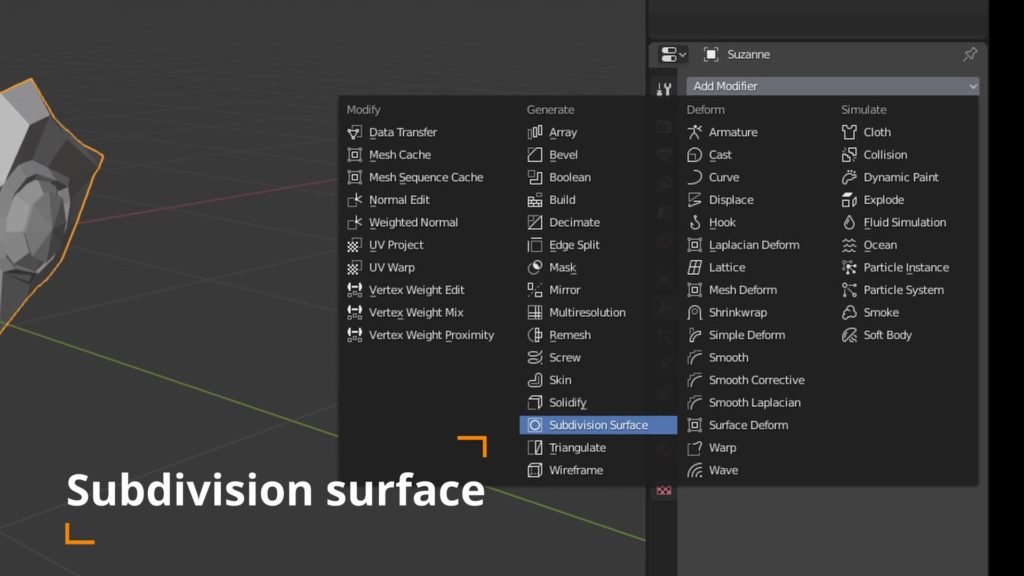
メッシュの頂点だけを編集して、なめらかな曲線を描くことは容易ではありませんし、多くの頂点を扱うことは非常に非効率です。
Subdivision surfaceを使用すると、細分化した後の結果を見ながら編集することができるので、編集する頂点の数を少なくすることができます。 また、モディファイアを適用すると、非常にきれいなメッシュフローを得ることができます。
- 個人的には一番使用するモディファイアです
- 分割数によって処理が重くなります
- 細分化されたエッジは角度が甘くなります。エッジを立たせたいときは、editモードの右クリックから、Edge Creaseで細分化を調整できます
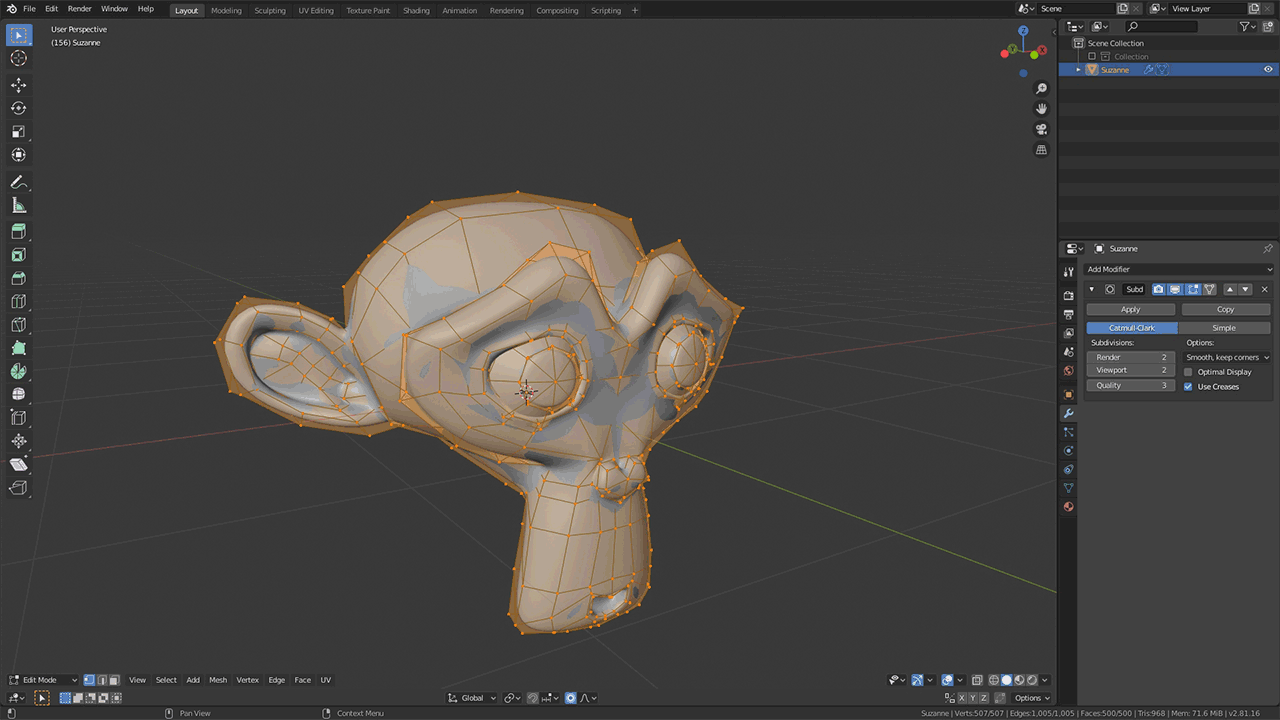
Boolean でくり抜く
メッシュの編集は、面を押し出すだけではありません。削る、というテクニックが必要になることもしばしばです。 そんなときは、Booleanを使用しましょう。このモディファイアは、二つのオブジェクトを足したり引いたりできる機能です。
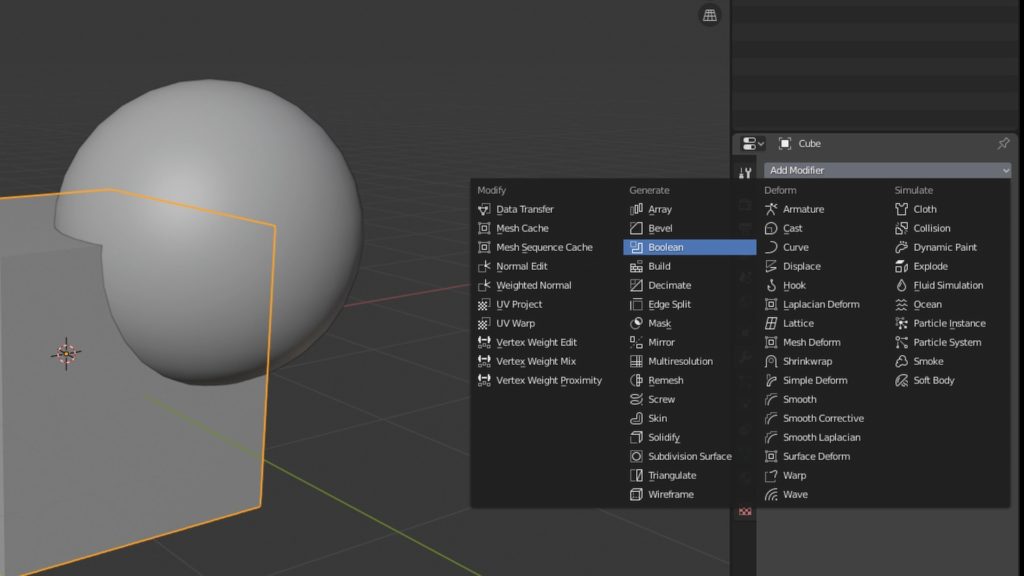
図のように、立方体にBooleanを設定し、対象オブジェクトに球体をセットすると、球面でえぐりとられたような立体になります。
- このモディファイアは、N角形のメッシュを作成してしまうので、適用後のメッシュ調整が必要です
- くり抜くだけでなく、結合することもできます
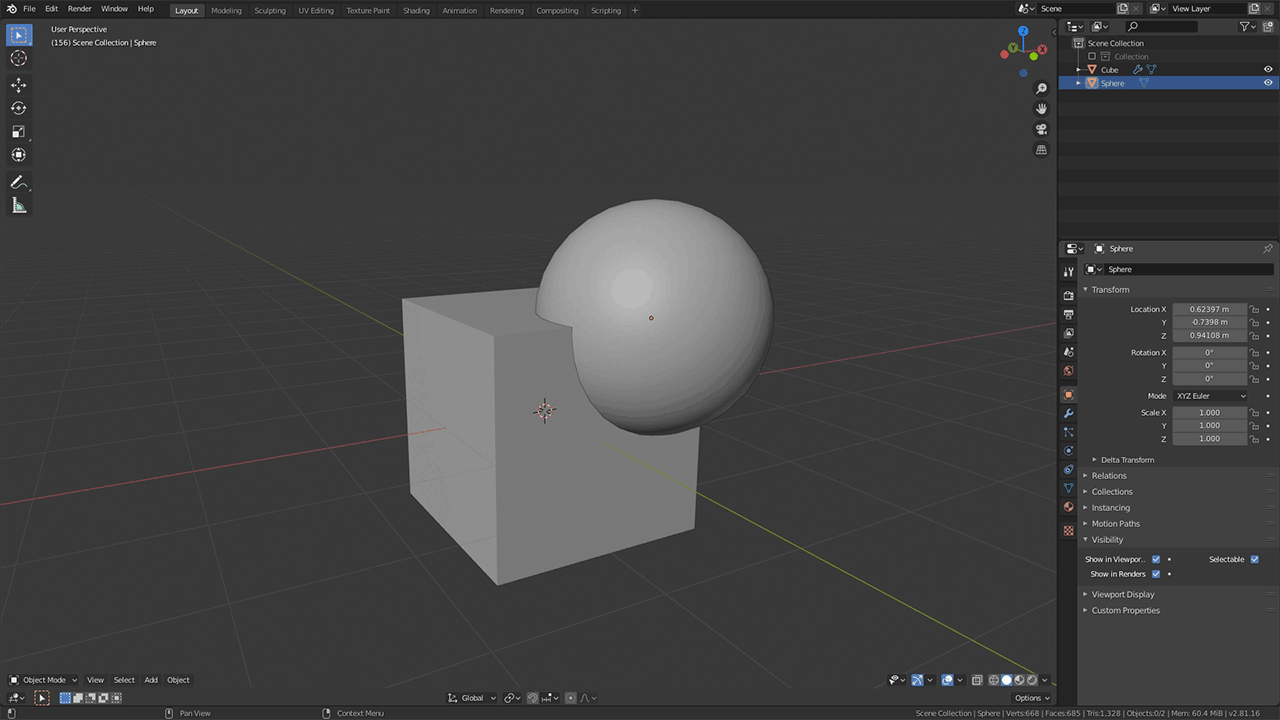
Arrayでコピーをきれいに並べる
同一のメッシュを逐一コピーして並べることは効率的ではありません。等間隔にならないですし、数が膨大になると、ちょっとした編集にも莫大な時間がかかります。コピーを並べるには、Arrayというモディファイアを使用しましょう。
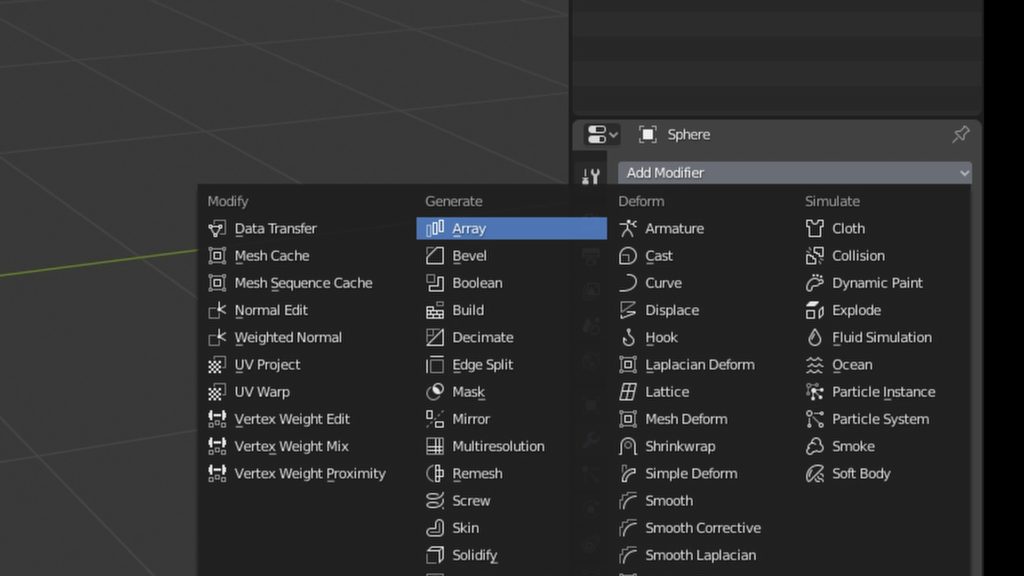
- 等間隔に並べたいときに使います
- Curveモディファイアを併用すると、曲線に配列することもできます
モディファイアを重ねて使用すると、図のように、平面にも立体にも配列できます。
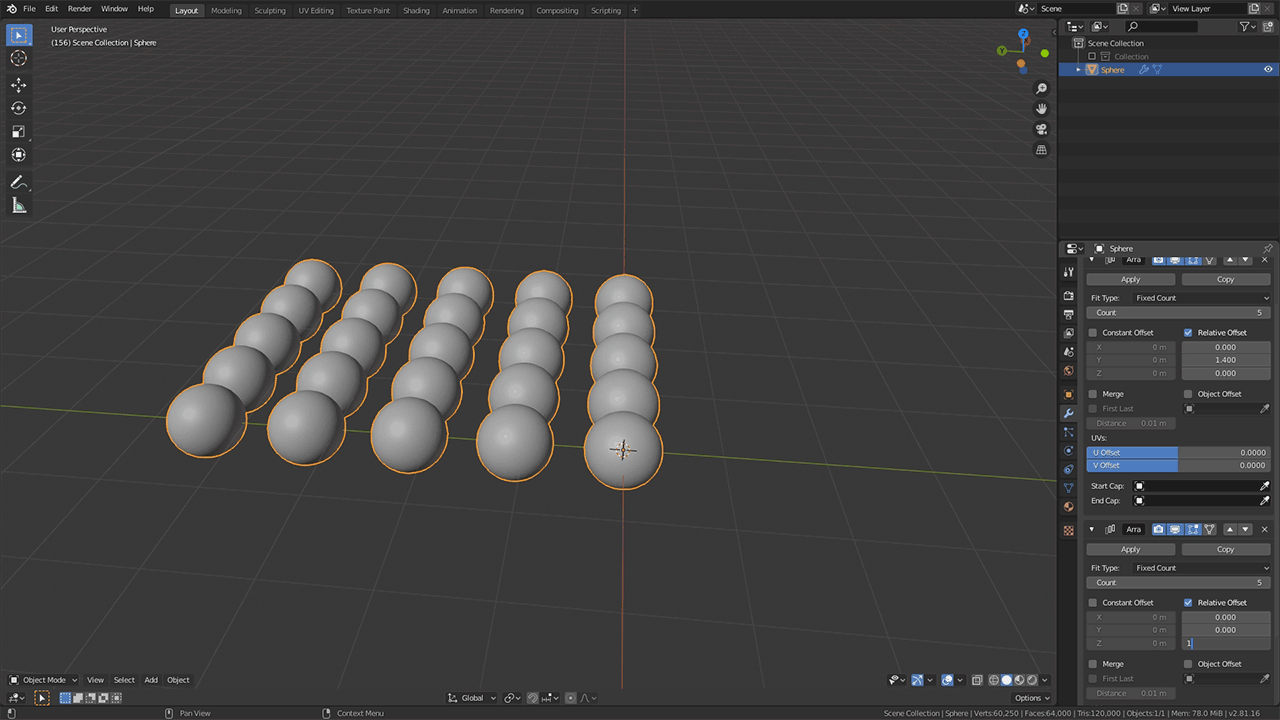
Mirror/symmetrize で対称なメッシュにする
対照的なメッシュを編集するにはmirrorがおすすめです。このモディファイアは、原点に対して対称なメッシュを表示させます。
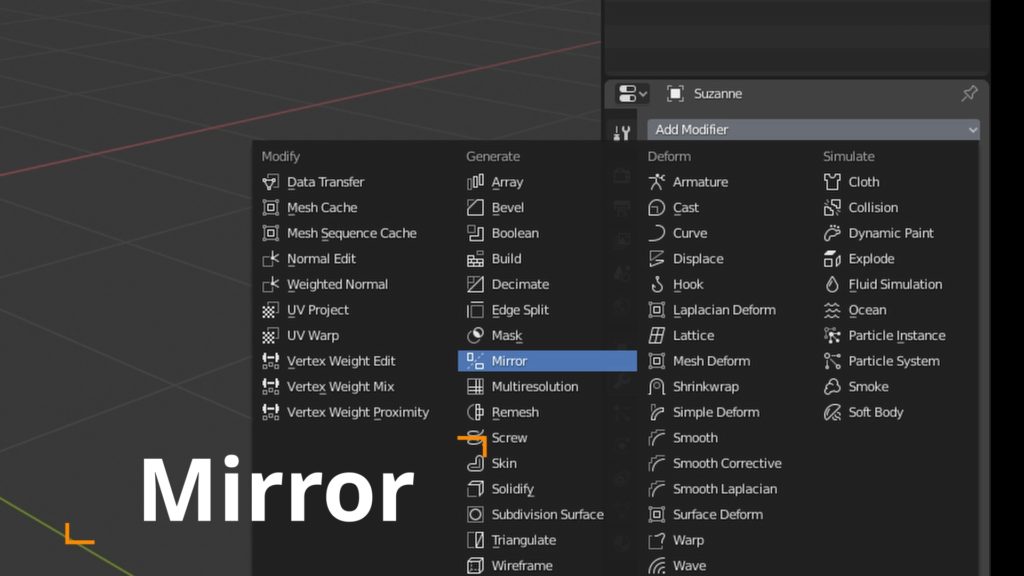
初心者が陥りがちなミスですが、もし反転したメッシュが思った位置にない場合は、原点の位置を確認しましょう。mirrorモディファイアは、原点を基準に対称なメッシュを作成することを覚えておきましょう。
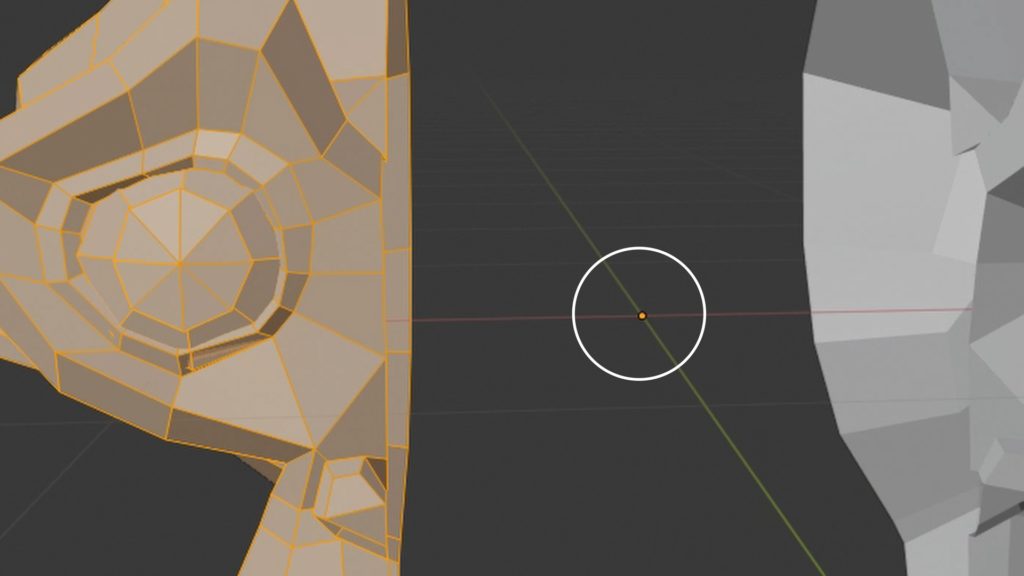
モディファイアではありませんが、ツールバーのmesh > symmetrizeから似たような操作をすることができます。こちらはメッシュの形状を変えてしまうので、注意が必要です。また、これも原点を基準に反転メッシュを作成します。
- オブジェクトの原点を基準に対称なメッシュを作成します
- 原点を移動するには、objectモードのツールバーから、Object > Set Originを選択します
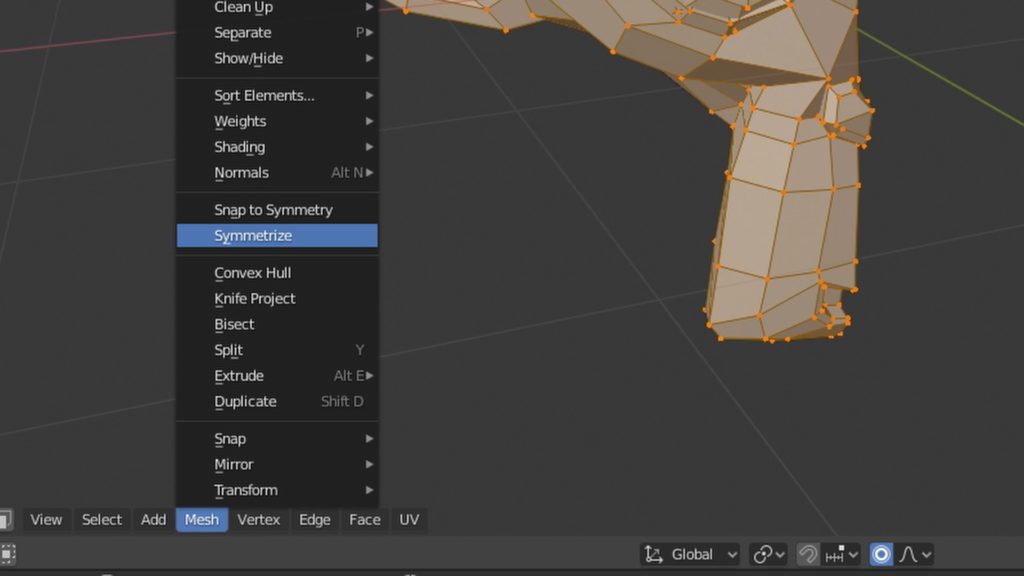
まとめ
いかがだったでしょうか。初心者にこそ覚えてほしい機能を10個に絞って紹介しました。ここで紹介したものは、私が実際にモデリングの上達に役立ったと思ったものばかりです。
しかし、読者がまだ知らなかった機能に巡り合えたのであれば幸いです。