初心者にとって何が一番難しいかと問われると、実際のところは環境構築かもしれません。
モデリングのテクニックばかりに気をとられて、Blenderを快適な作業環境にセッティングすることをお疎かにしていませんか?
今回は、Blenderを始めたてであればあるほど、導入したほうがいいアドオンPie Menuを紹介します。
Contents
アドオンの導入方法
初めてアドオンを導入する初心者のために、今一度アドオンの入れ方を説明します。
ツールバーのeditよりPreferencesを呼び出します。
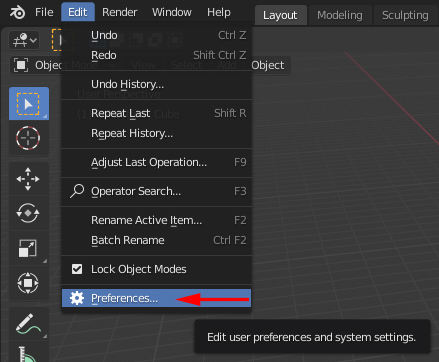
PreferencesのAdd-onsを選んで、”pie menu”を検索ボックスから検索します。
アドオンを有効化するには、アドオン横のチェックボックスをクリックします。
再起動の必要はありません。
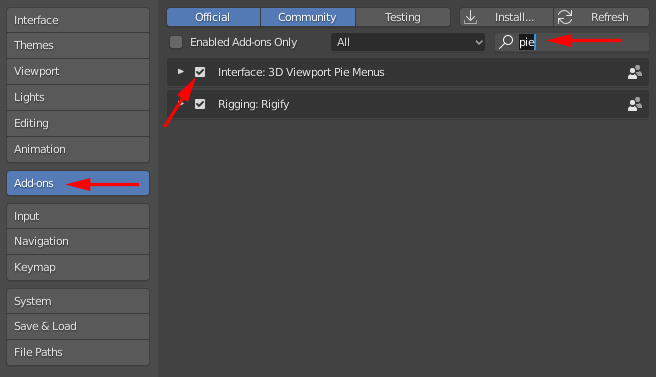
パイメニューの使い方
パイメニューを導入したことで、以下の点などが追加されます。
- ctl + TAB でモード切り替え
- Zキーでshading smooth / flatの切り替え
- alt + Q で視点切り替え
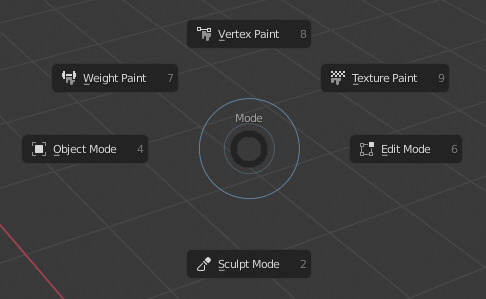
これで、パイメニューが使えるようになったわけですが、モード切替のctl + TABは死ぬほど使いにくいので、キーの割り当てを変更することをおすすめします。
キーマップの変更
自分はTABのみでモードを切り替えられるように変更してあり、同じように、よく使う視点の切り替えも、Qキーだけで行えるように変更しています。
モード切替と視点切り替えのキー割り当ては、以下の欄から変更できます。
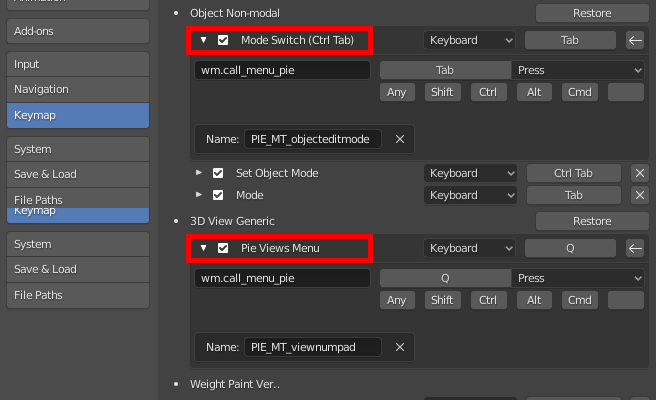
キーマップの変更は、割り当てが重複したときに思わぬ動作になってしまうので、慎重に。
まとめ
Blenderは操作が多くて混乱しがちなので、黙ってパイメニューを追加しましょう。幸せになれます。

