Roblox Studioに素材をインポートする方法を解説します。なお、Robloxにインポートできる素材は、
- メッシュ
- 音源ファイル
- 画像
の三種類となっています。あらかじめご注意ください。
Contents
インポートの手順
インポートする素材を用意したら、Asset Managerを開きます。すでに開かれている場合もありますが、見つからない場合は View よりAsset Managerをクリックします。
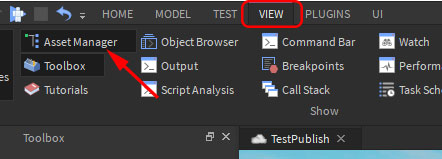
Asset Managerが開けたら、その上側にある矢印ボタンをクリックしましょう。
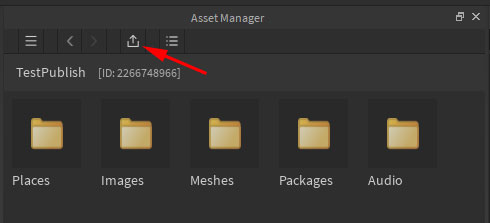
なお、Publishしていない場合(一度もアップロードしていない)は、これらのフォルダは表示されません。ウィンドウ内にあるボタンからパブリッシュしてください。
するとファイル選択画面に移るので、インポートしたい素材をクリックしてから開きます。
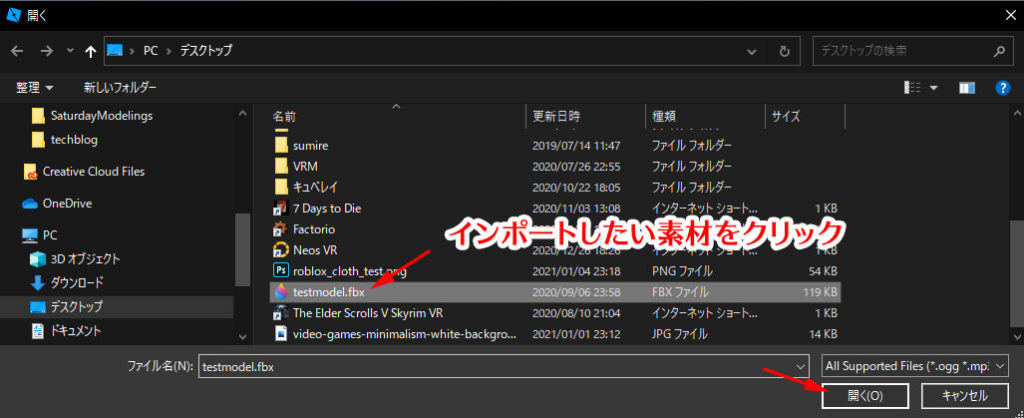
このようなポップアップが表示されると、インポートは成功です。このポップアップの下側にImportボタンがありますが、これは続けてインポートするためのものなので、必要がなければ押す必要はありません。
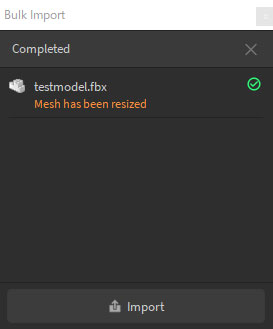
注意事項
メッシュデータのオプション
メッシュデータをインポートした場合、下のようにオプションが三つ表示されます。基本的に上二つはチェックを入れたままでいいです。上から順にどういうオプションか説明すると、
- 大きすぎるスケールを最適化する
- 裏返った法線を反転させる
- 複数のメッシュを結合してインポートする
これらは、初心者の内は気にしなくてもいいでしょう。
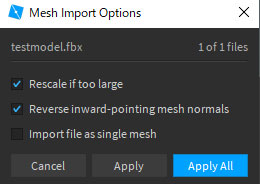
音源ファイルはRobuxが必要
音源ファイルをインポートするには、ゲーム内通貨のRobuxを消費します。Robuxが足りていない場合は、以下のような警告が表示されてしまいます。自作の音源ファイルを使いたい場合は、Robuxをチャージすることを忘れないようにしましょう。
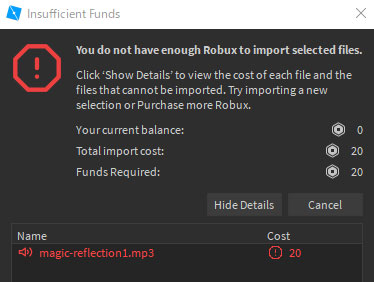
まとめ
初めてRoblox Studioに触ってみて、ドキュメントが英語ばかりでどうやって素材をインポートするのか少々迷ってしまいました。同じように迷ってしまう方もいると思い、この記事にまとめました。この記事がRoblox初心者の助けになれば幸いです。

