Grid Modelerとは、メッシュにグリッドを表示してガイドに沿ったモデリングをサポートするBlenderの非公式アドオンです。このアドオンを利用することで、さまざまなハードサーフェースモデリングを効率化することができます。Blenderの標準機能だけで非常に煩雑である、正確なポリゴンの切り出しを強力にサポートしてくれます。
このアドオンは海外のプログラマーによって販売されているため、使い方などはすべて英語で書かれています。 英語が苦手な方だと、使い方を覚えるのに苦労するかもしれません。そのためこの記事では、Blenderの初心者でもわかるように、基本的な使い方からちょっとわかりにくい機能までをまとめて紹介しています。
なお、Grid Modelerでなにができるのかは、販売元の紹介動画などを参考にしてみてください。
Contents
Grid Modelerの購入先
Grid Modelerは、Gumroadの販売ページより購入することができます。お支払いには、クレジットまたはPayPalが必要です。日本でいうところの、Boothのような個人で出店できるオンラインショップです。日本ではあまり流行っていませんが、海外では割と有名なECサイトです。
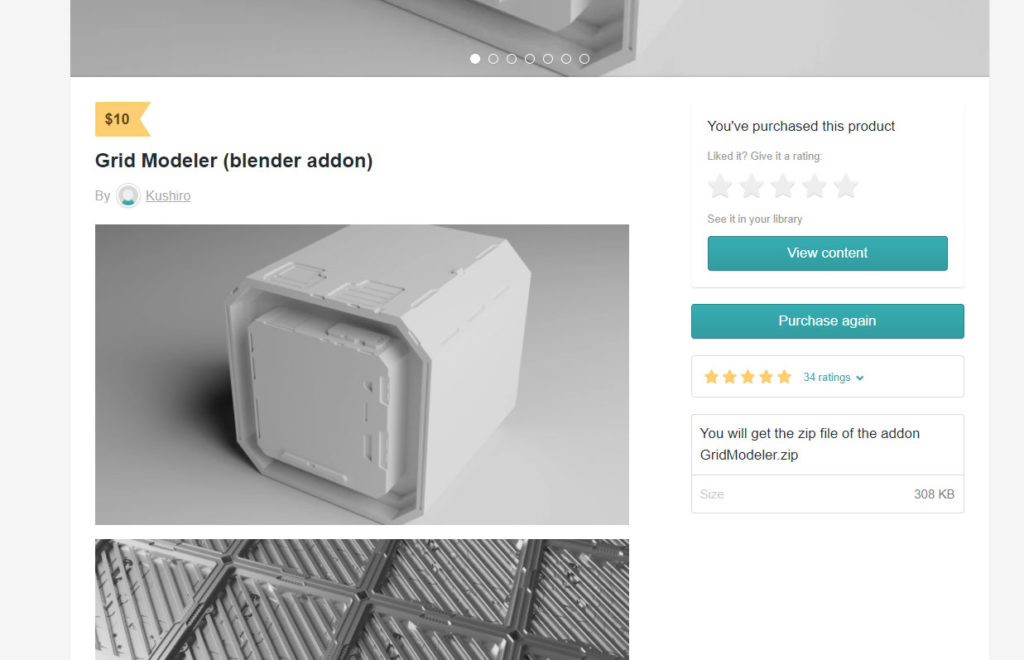
本稿の動作環境
今回紹介する内容は、以下のバージョンで確認したものです。今後のBlenderやGrid Modelerのアップデートによって、紹介している内容が最新バージョンと異なっている場合があります。
- Blender 2.90.0
- Grid Modeler 1.7.3
アドオンの導入方法
アドオンの導入方法は、以下の記事にまとめています。ぜひこちらを参考に導入してみてください。
Grid Modelerを呼び出す
Grid Modelerを使うには、エディットモードより、面もしくは辺を選択した状態で、右クリックを押し、ポップアップよりGrid Modelerを選択します。
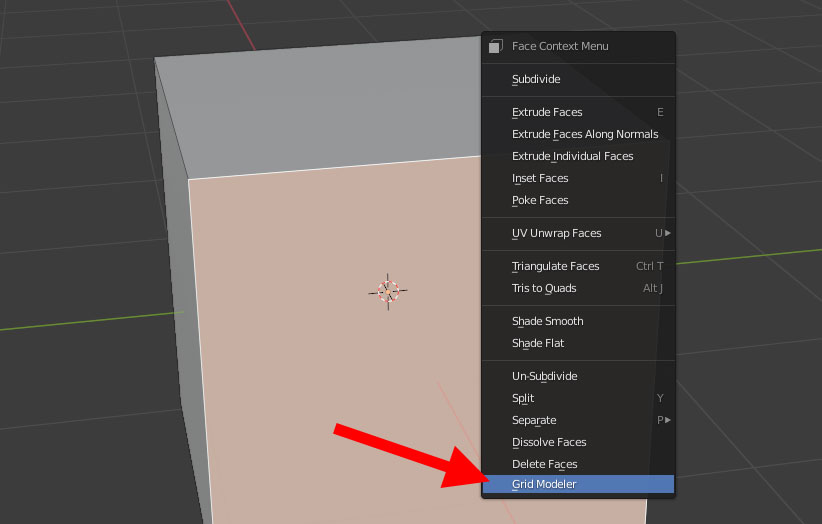
Grid Modelerを選択すると、アクティブになっている面や辺に沿って、グリッドが生成されるはずです。このとき、グリッドは面や線の法線に垂直になるように配置されます。また、点を選択していると、上記ホップアップの”Grid Modeler”はグレーアウトしてしまい、Grid Modelerを呼び出せないので注意しましょう。
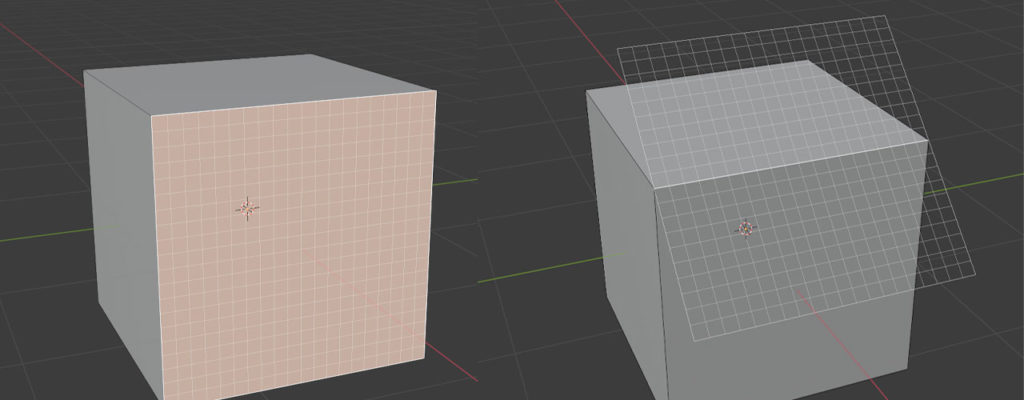
たったこれだけの操作で、Grid Modelerを使いはじめることができます。では次に、Grid Modelerの基本的な操作について解説していきます。
Grid Modelerの基本操作
Grid Modelerにはノーマルモードとセレクションモードという二つのモードが存在し、これらを使い分けることでポリゴンを切り出していきます。ノーマルモードでしか下書き線を描くことができないので、注意が必要です。
ノーマルモードとセレクションモードの切り替えは、右クリックです。まず初めに、これを覚えておきましょう。
ノーマルモードの操作
ノーマルモードでは、モデルに適応する下書き線を描くことができます。ここで描くことができる線は下書きなので、Enterキーで確定させるまでモデルに影響することはありません。そのほか、ノーマルモードでの操作は、以下の通りです。
| 左クリック | 下書き線を引く |
| 右クリック | ノーマルモードとセレクションモードの切り替え |
| S | オペレーションの切り替え ※後述 |
| A | グリッドのサイズモード切り替え(Absolete⇔Relative)※後述 |
| Ctrl + 左クリック | グリッドを整列する |
| Ctrl + マウスホイール | グリッドサイズの拡大縮小 |
| Alt + マウスホイール | グリッド表示範囲の拡大縮小 |
| Q or Enter | 下書き線をモデルに適応する |
| C | 下書き線を円形モードにする |
| U | スナップを無効にする |
| Y | 補助線モードを有効にする ※後述 |
| Esc | キャンセル |
セレクションモードの操作
セレクションモードでは、ノーマルモードで描いた下書き線を、回転させたり拡大したりすることができます。基本的には、モデリングの操作と変わりません。セレクションモードでの操作は、以下の通りです。
| ドラッグ | 対象を範囲選択 |
| Delete | 選択した線を削除 |
| G | 選択した線を移動 |
| R | 選択した線を回転 |
| S | 選択した線を拡大 |
| B | 選択した線にベベルをかける |
| Shift + D | 選択した線を複製 |
| X | ピボット位置を変更(左クリックで移動を確定する) |
| Esc | キャンセル |
オペレーションの違い
線が引けたら、Enterキーで下書き線をモデルに適応できます。この時、オペレーションの違いによって、ポリゴン切りだしの結果が変ってきます。
オペレーションの違いについては、以下の通りです。このうち、Boolean Cutはうまくいかないことが結構あります。うまくいかない場合は、パラメータのオフセットを調整してみるといいです。
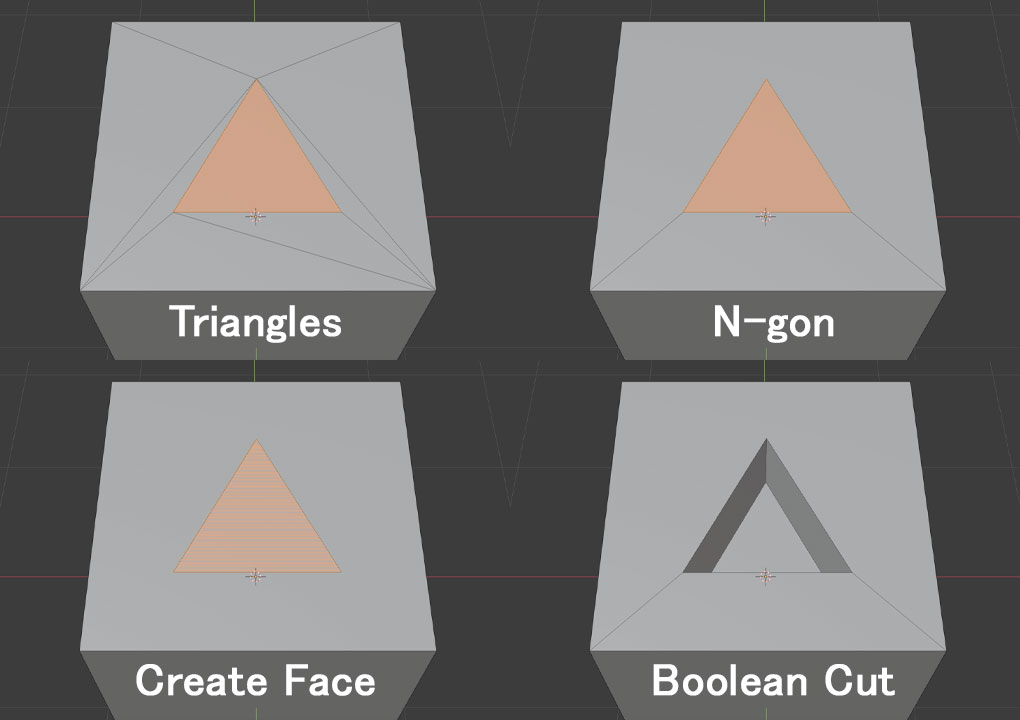
オペレーションを切り替えるには、ノーマルモードの最中にSキーを押します。また、線をモデルに適応した後でも、ビュー左下のパラメータより変更することができます。
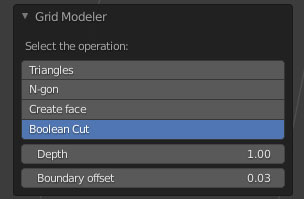
グリッドサイズの違い
Aキーよりグリッドサイズのモードを変更できます。モードにはAbsoleteとRelativeの二つが用意されているのですが、違いがイマイチわかりにくいので解説します。これを理解しないと、思った通りのグリッドサイズに調整できません。
Absoluteだと、シーンの1Unitに対してグリッドが分割されます。1Unitを1メートルとして、グリッド分割数を2に設定している場合、1グリッドの幅は0.5メートルになります。
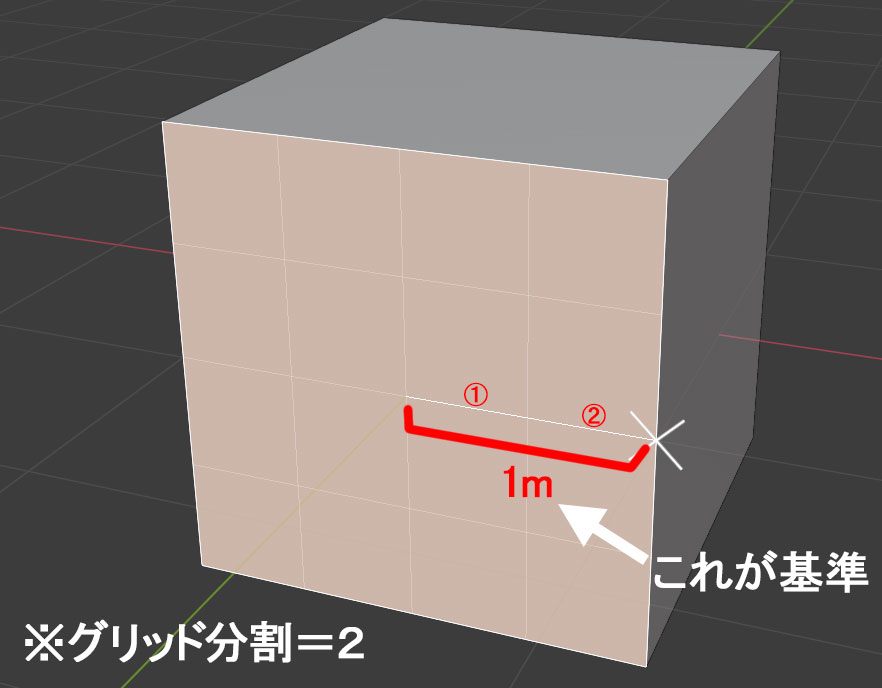
Relativeだと、グリッド整列の基準になる辺に対して、グリッドが分割されます。こちらのモードだと、Ctrl + 左クリックでグリッドを整列するたびに、グリッド幅が変更されます。
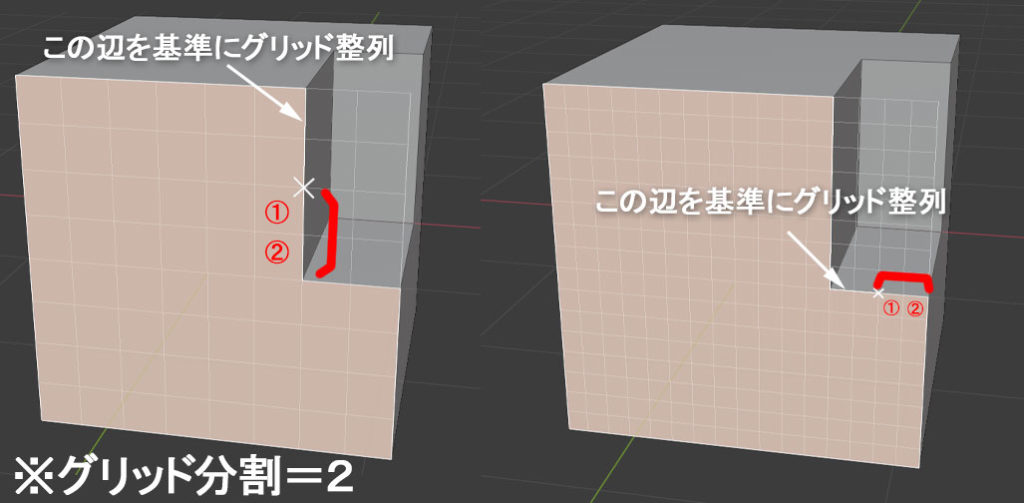
グリッド分割数が2なのに4グリッドできていますが、辺の中点で折りたたんだ線分を、長さの基準とするようです。(なぜこのような仕様になっているのか不明ですが、ものすごくわかりにくいです…..。)このように、すこし直感的でないシステムになっているので、慣れるまでに少し時間がかかると思います。
また、RelativeおよびAbsoluteに共通することですが、グリッドのサイズはオブジェクトのスケールに影響を受けます。スケールに拡縮が入っていると、グリッドが長方形になったりするので、スケールにバイアスが入っているオブジェクトへの使用は注意が必要です。モデルのスケールを無視してグリッドを生成する方法は、今のところないです(Grid Modelerで唯一の欠点かもしれません…….)
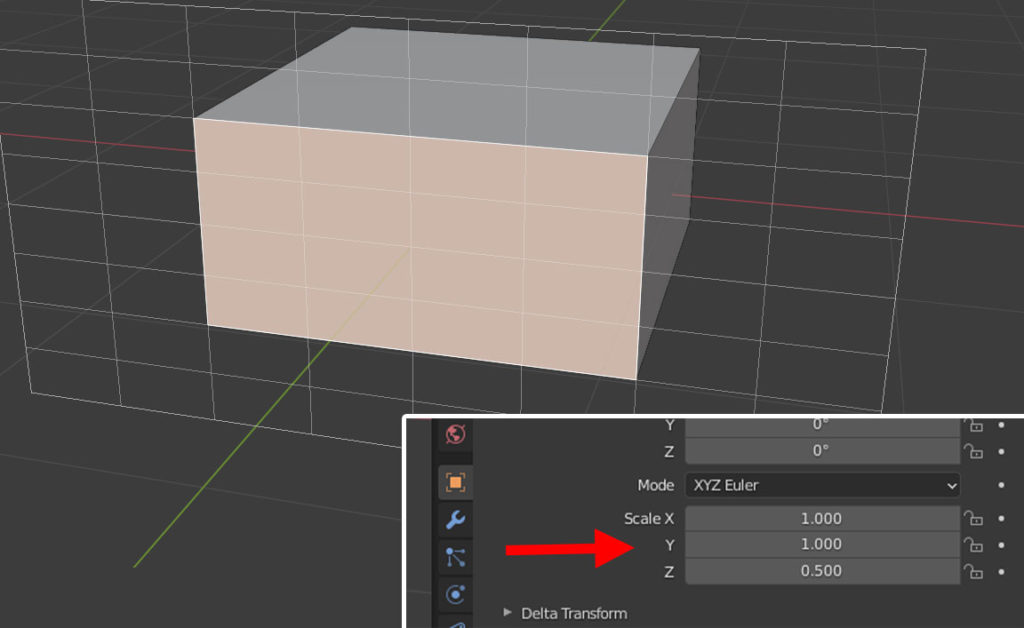
補助線モードについて
ノーマルモードにおいてYキーを押すと、補助線を描くことができます。この補助線は、モデルに一切影響しません。モデルに影響する線は白線で表示されるのに対し、補助線は赤線になっています。
使い道としては、元のモデルに存在しないエッジに合わせてグリッドを整列する場合に使用します。また直線だけではなく、Cキーから円も描くことができます。
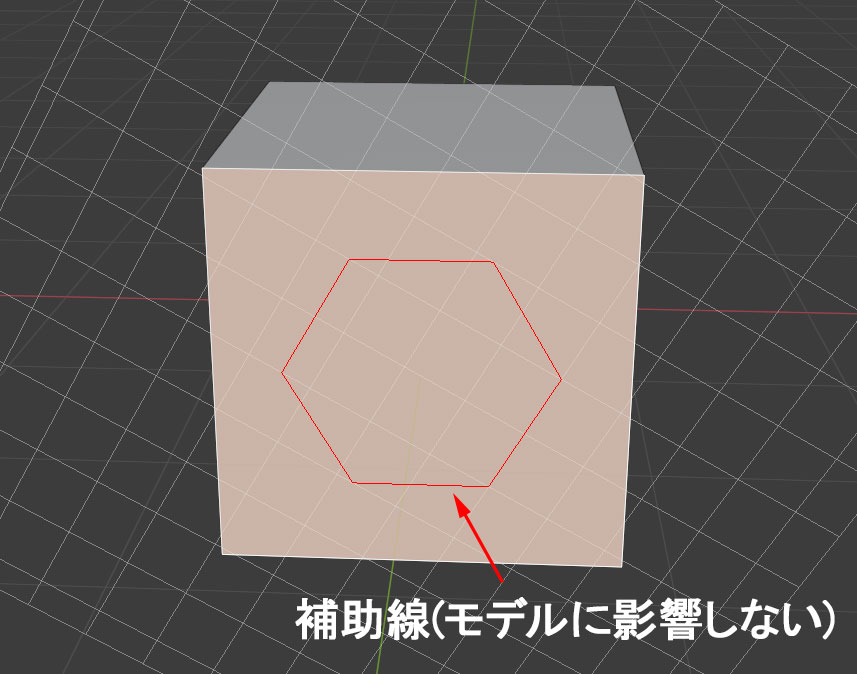
3Dビューにグリッドを投影する
Grid Modelerを起動するには、「面や辺を選択して~」と紹介しましたが、実はどこも選択しなくてもGrid Modelerを呼び出すことができます。
面や辺を選択しないでGrid Modelerを呼び出した場合、グリッドはビューポートに投影された状態で出現します。現在の視点から、面を切り出したい場合などに使えます。
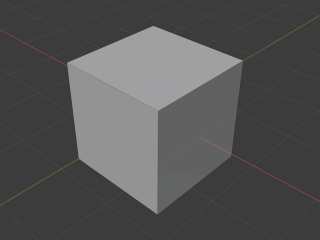
まとめ
Grid Modelerという、とても強力なモデリングアドオンをできるだけ簡単に解説してみました。今後のアップデートでさらに使いやすくなることは間違いないと思います。Blender標準では、どうしてもひと手間かかってしまうブーリアンが簡単にできてしまうところが最大の魅力です。機械的な造形なんかに非常に役立つことでしょう。
この記事を見て、興味を持たれた方はぜひ、導入してみてはいかがでしょうか。また、この記事を読んで、使い方の理解に役立ったのであれば、非常にうれしく思います。
このほかにも、Blenderに関するアドオンをいくつか紹介していますので、ぜひそちらもご覧いただけると幸いです。

