撮影した写真に、要らない陰や汚れが映り込んでしまった場合、これらを取り除くのは意外に面倒です。
そんな時は、Photoshopの画像解析を駆使した「コンテンツに応じた塗りつぶし」を使ってみましょう。驚くほど速く、そして正確に素材をレタッチすることができます。
Contents
実行前と実行後
Photoshopの「コンテンツに応じた塗りつぶし」がどれほど強力なのかを、まず初めにご覧ください。

このように背景に移り込んでしまった人影を、いとも簡単に消すことができます。手塗りだとどうしても違和感ができてしまいそうな風景を、上手に補完してくれるので、ペイントが苦手な方でもクオリティの高い素材加工を行うことができます。
操作手順
選択範囲の指定
なげなわツールや多角形選択ツールを使って、消したい範囲を選択します。選択ツールの基本的な使い方は、
| 操作 | モード |
|---|---|
| 左クリックのみ | 加算モード |
| Alt + 左クリック | 減算モード |
となっています。
できるだけ正確に囲うことで、出来上がりのクオリティが変ってきますが、そこまで神経質になることはありません。選択範囲外は消すことができないので、消したいところは確実に囲いましょう。

サンプリング範囲の調整
消したい範囲をしっかりと囲んだら、編集 > コンテンツに応じた塗りつぶし を選択します。選択すると、ウィンドウが分割されて、サンプリングのプレビュー画面が表示されます。
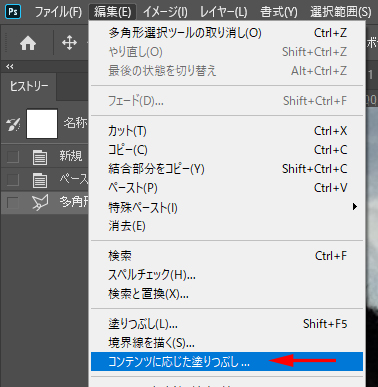
サンプリング範囲は自動で緑に塗られていますが、範囲が狭かったり、サンプリングしてほしくない箇所まで塗られていることがあります。このサンプリングが適切でないと、思ったように消えてくれないことがあります。
プレビューを確認して、塗りつぶしの結果が思わしくない場合は、手動でサンプリング範囲を塗りなおしましょう。
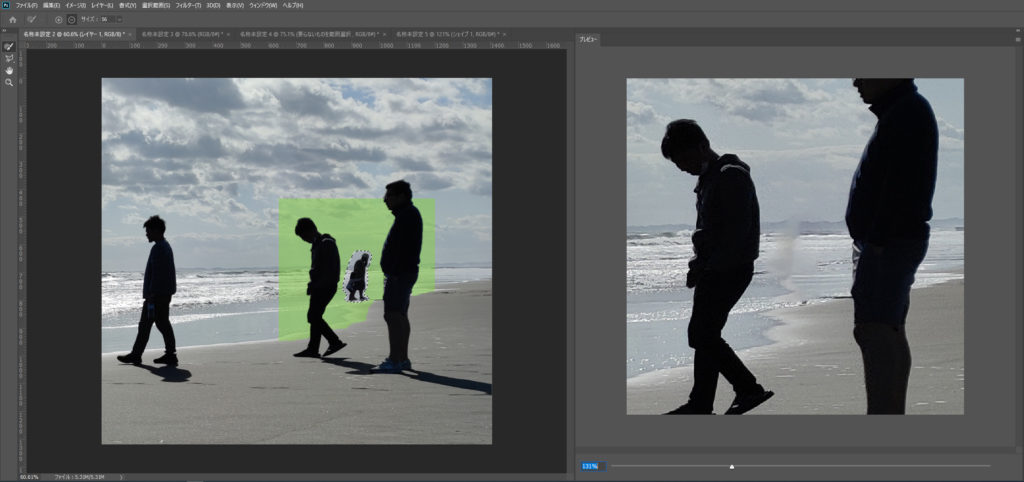
ブラシサイズを調整するには、ツールバーから変更します。また、サンプリングブラシ以外では、サンプリング領域を調整できません。
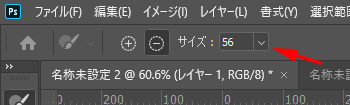
うまく消せない場合
うまく消せない場合は、塗りつぶしの設定を変更してみましょう。完全になじむ保証はありませんが、いくらかマシになることがあります。
それぞれ機能には、効果的に作用する素材があるようです。このあたりについては、Photoshop公式のドキュメントを参照することをおすすめします(こちら)。
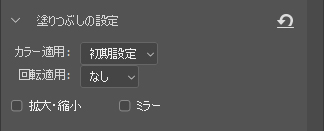
素材によっては完ぺきに消すことが難しい場合があります。そんなときはコピースタンプツールを使って手動でレタッチしましょう。
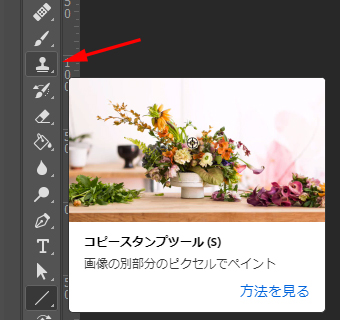
スマートオブジェクトには使えない
「コンテンツに応じた塗りつぶし」がグレーアウトしていて、選択できないことがあります。これは、スマートオブジェクトに実行しようとしていることが原因です。
スマートオブジェクトには使用できないので、一度ラスタライズする必要があります。
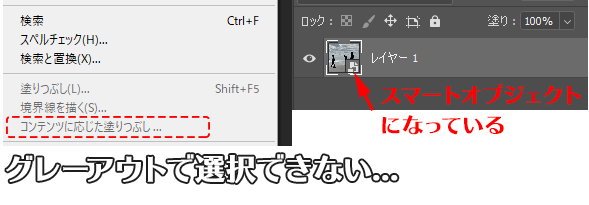
スマートオブジェクトをラスタライズするには、対象レイヤーを右クリックし、「レイヤーをラスタライズ」を選択します。
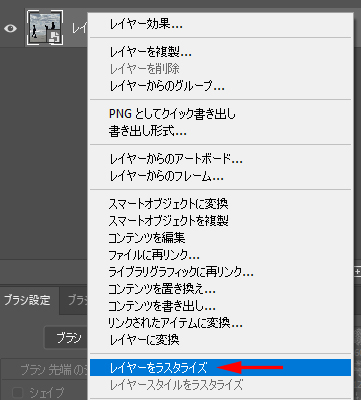
まとめ
CGではテクスチャ用の写真素材を撮影することが多いのですが、どうしても要らないものが映り込むことが多く、背景となじませることに苦労してきました。
しかし、この「コンテンツに応じた塗りつぶし」を駆使することで、それらの作業を大幅に効率化することができます。
ぜひ、この機能を使いこなして、写真作品や素材作成の効率を上げていきましょう!

