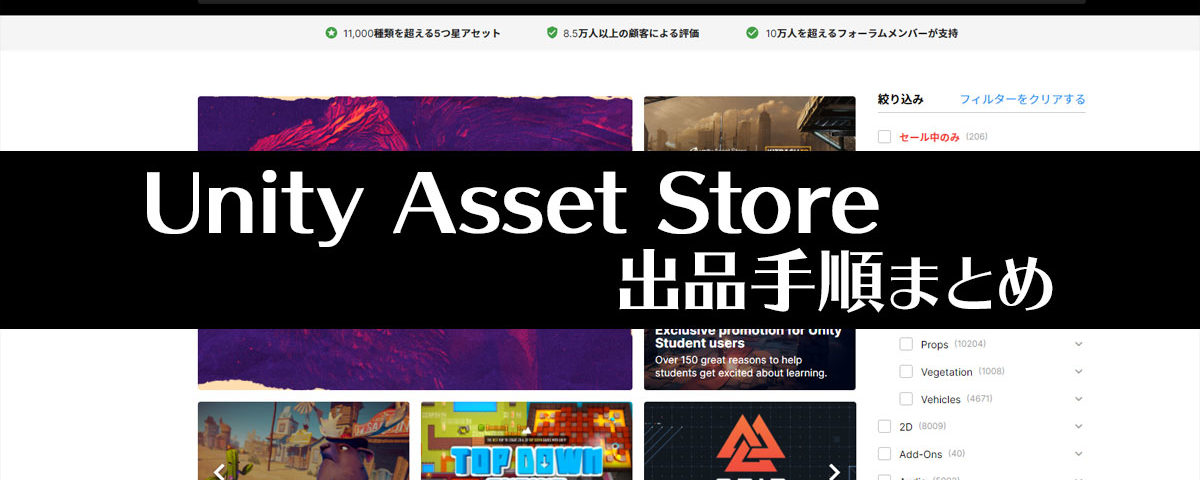アセットストアに出品するのってなんだが難しそう、なんて思われているかもしれませんが、意外にも簡単に出品することができます。一度慣れてしまえば大したことはないのですが、初心者にとっては手順が多く詰まりやすい部分もあります。この記事では、そんなアセットストアへの出品プロセスをわかりやすくまとめてみました。
Contents [hide]
パブリッシャーアカウントを登録する
Unityアカウントとは別物です。パブリッシャーとして登録しないと、アセットストアで販売することができません。以下の公式ページからアカウント作成に進めます。(こちら)
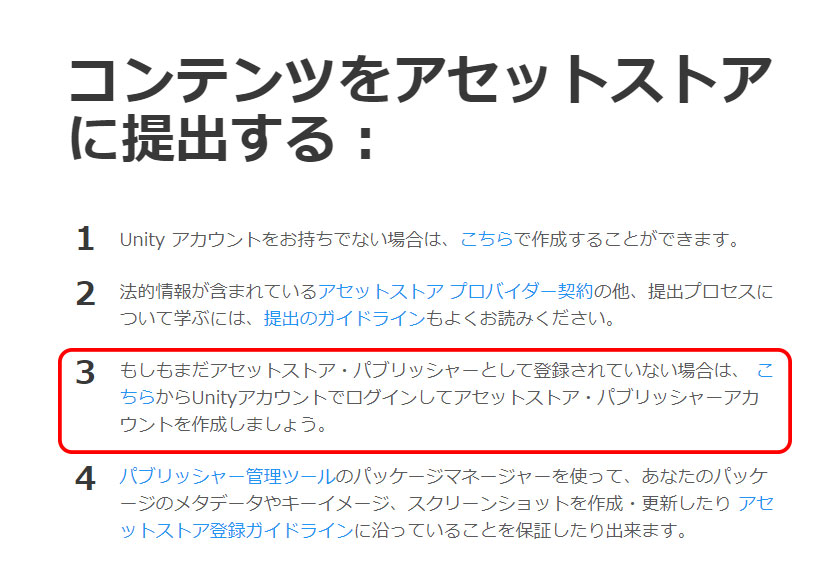
新規パッケージを作成する
パブリッシャーアカウントを作成後、自身のストアページにログインします。ログインの入口は、アカウント作成手順を示した公式ページの右段にあります。 (こちら)
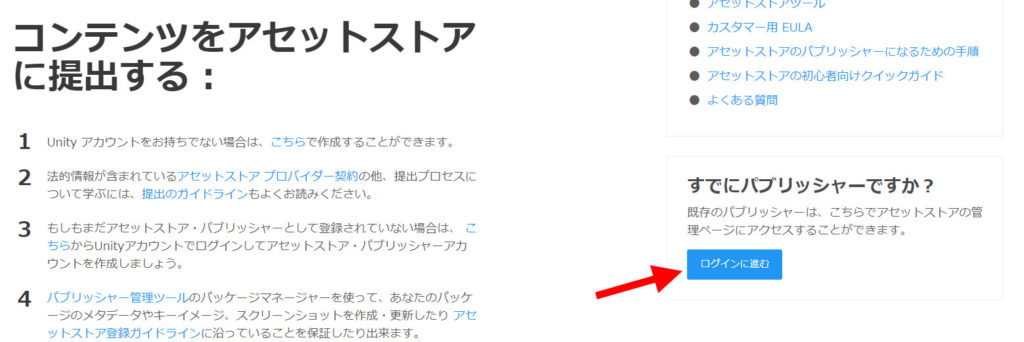
ログインしたら、Packagesの項目に進み、Create New Packageから新しいパッケージテンプレートを作成します。

アセットの説明を書く
Metadata & Artworkのカテゴリから、アセットタイトル・アセット説明文・ストアイメージを編集できます。
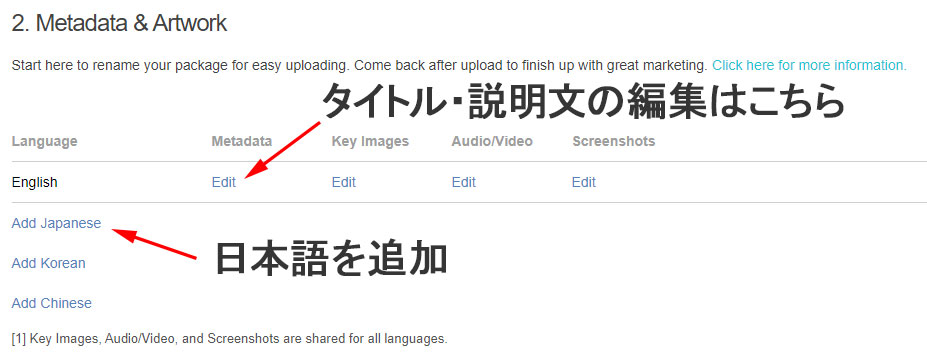
htmlタグ(<em>, <strong>, <a>, <p>, <br>)が使えるので、web記事を書くぐらいの気持ちで内容を練ります。 説明文に入れたほうがいい情報としては、
- パッケージ構成(モデル数、テクスチャ数、プレハブ数)
- 動作環境(LWRPでは動きません、2019.1.0f2以降は動作確認済み……等)
- テクスチャサイズ(1k、2k, 4k)
- 自作シェーダーの有無
- 最新アップデートによる変更点
- バンドル販売によるアセットの重複
- 別売りアセットが必要かどうか
ポリゴン数を書いてないとリジェクトされる、という話を聞いたことがありますが、私は書いていないので、実際のところは不明です。ただ、情報量を多く書くと審査に通りやすい、ということはあると思います。
それから、英語の説明文は絶対に入れましょう。アセットを審査する方は外国人の可能性が高く、日本語しか載せていない場合はリジェクトされる恐れがあります。英文の質は問われないので、google翻訳で問題ないです。
アセットの紹介画像を追加する
アセット出品において一番面倒なのはここです。用意しなければならない画像は以下の5パターンです。テンプレートファイルを公式サイトよりダウンロードできる (こちら) ので、それを参考に画像を作成していきましょう。スクリーンショット以外はKey Imagesから、スクリーンショットはScreenshotsから追加していきます。
| アイコン | 160 x 160 pixel | 1枚 |
| カード画像 | 420 x 280 pixel | 1枚 |
| カバー画像 | 1950 x 1300 pixel | 1枚 |
| SNSプロモーション画像 | 1200 x 630 pixel (※テキストおよびロゴは不可! ) | 1枚 |
| スクリーンショット | 2048 x 1152 pixel | 上限なし |
公式が配布するテンプレートには、ロゴやテキストのセーフゾーンが指示されています。テキストを載せてはいけない等の制限を守って商品イメージを作成しましょう。
注意点として、スクリーンショットには下限が定められていないものの、少なすぎる枚数だとリジェクトされます。実際の購買にも影響する部分なので、多めに撮影しておくことをおすすめします。
また、SNSプロモーション画像にgifは使えません。アップロード容量が8メガもあるうえに、gifファイルをアップロード出来てしまうので、一見大丈夫なように見えますが、審査で弾かれます(1敗)。
アセットの紹介動画を追加する
面倒なら動画は無くてもいいかもしれません。審査に必須の項目ではないようです。映像作品である必要はまったくないので、1分程度の紹介動画で結構です。
動画の撮影はUnity Recorderを使用すると楽だと思います。 動画はYouTubeにアップすることがほとんどなので、YouTubeに合わせた解像度とアスペクト比に設定します。
実際に作ってみた紹介動画はこちらです。1分程度に動画をつぎはぎして、簡単なBGMを加えただけのものになります。
パッケージ構成について
DemoシーンとReadmeがパッケージに含まれていないと、審査に落ちます。スクリプトが主役のアセットであれば、デモシーンはとても重要です。スクリプトをセットアップ済みのデモシーンを作りましょう。CGモデル系のアセットであれば、プレハブの一覧を置いたシーンで問題ありません。CGモデルがメインのアセットであれば、各モデルをPrefab化して、それらを含めたPrefabフォルダも準備しておきましょう。
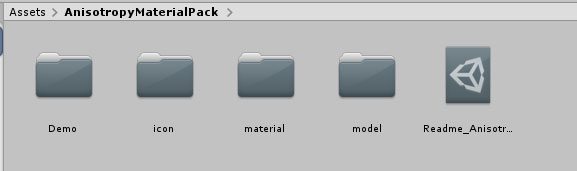
Asset Store Toolsを使ってパッケージをアップロード
Asset Store Toolsはストア内からダウンロードできます。(ページはこちら)
Asset Store Tools をプロジェクトに導入すると、ツールバーにAsset Store Toolsが追加されます。Asset Store Tools > Package Upload よりツールを起動し、ログイン画面に進みます。こちらは、先ほど作成したパブリッシャーアカウントでログインすることができます。
パブリッシャーアカウントでログインに成功すると、アセットの一覧が表示されます。アップロード先を選択し、以下の手順でアップロードします。
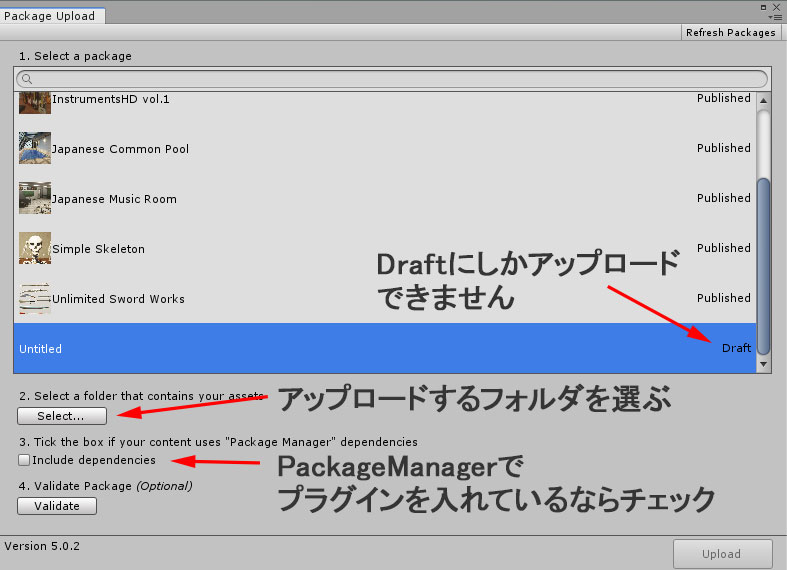
- 項目1で、アップロード先のアセットページを選びます。
- 項目2で、パッケージにするフォルダを選択します。
- 項目3で、アセットに含まれるプラグインがあれば、チェックを入れます。ここでいうプラグインとは、PackageManagerを経由して導入したものを指します。
- (項目4は、簡易的なチェッカーとなっています。ガイドラインに則っていない部分を自動検知してくれます。ただし精度が良くなく、パス外のプレハブまどを平気で誤検知するので、使うかどうかは任意となっています。)
注意点として、一度Publishされたページにはアップロードできません。一度リリースしたアセットに更新を加える場合、編集ページの「Create New Draft to edit Package」より新規ドラフトを作る必要があります。

動作環境を設定
パッケージをアップロードしたら、動作環境を設定します。Editを押して入力画面に入ります。この項目は、パッケージのアップロードが完了しないと選択することができません。また、ここを設定しないと審査に提出することもできません。
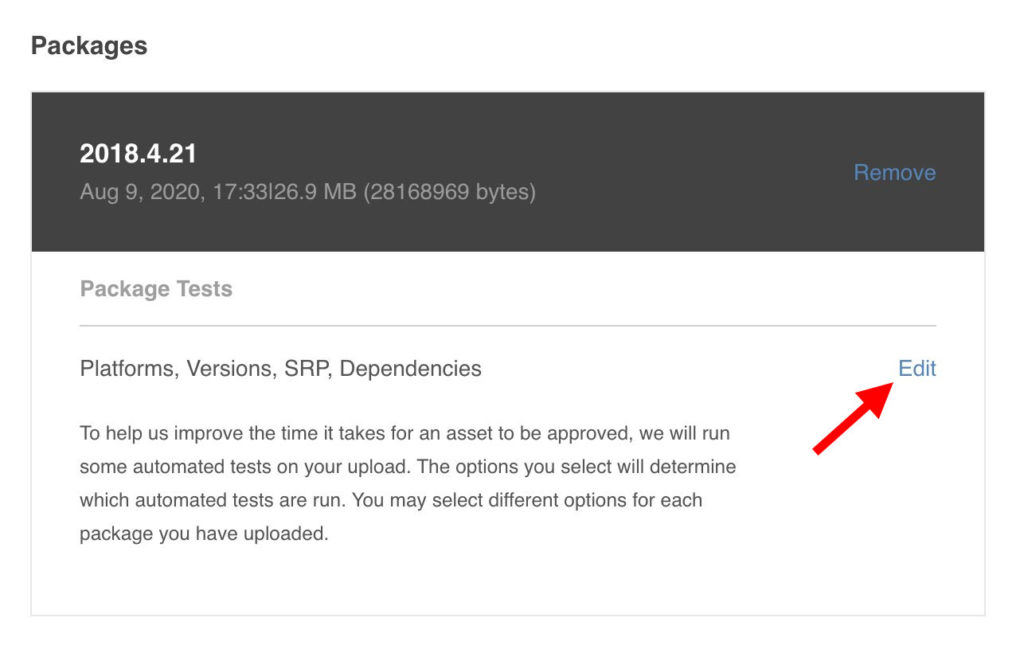
質問ページに入ると、以下のような質問が並んでいます。上から順に、
- 動作するハード環境
- 動作するUnityのバージョン
- 動作するパイプライン
- 別売りで必要なアセットの有無
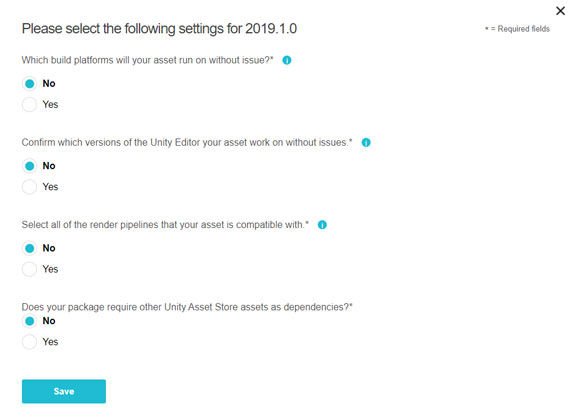
を設定します。この項目は、 審査を円滑にするために用意されているようです。選択した内容によってストア内の検索に影響することはないです。とはいっても、間審査のスピードに影響はするようなので、できるだけ正確に選択しましょう。
Draftを提出する
以上の項目をすべて設定し終えると、ようやくパッケージを提出できます。コメントを何かしら入れて、提出します。コメントは英語であればなんでもいいと思います。
お疲れさまでした。1週間ほどで審査結果がメールで送られてきますので、気長に待ちましょう。
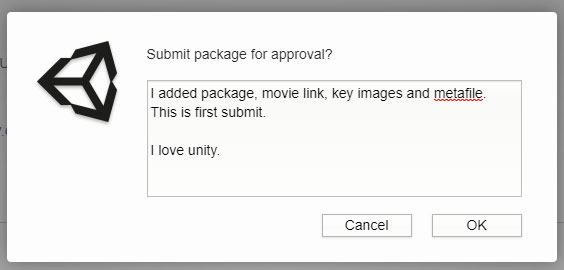
(当たり前ですが)やってはいけないこと
画像、動画の見栄えを過度に編集で加工する
商品イメージが商品そのものとは別物になるような加工はやめましょう。それは詐欺です。ダメ、ぜったい。商品アセットとUnityだけで実現できるルックをサンプル画像にしましょう。もし別売りのプラグインやシェーダーを使用しているのであれば、必ずその旨を明確に記しましょう。
許可のない二次配布
意図しないアセットがパッケージに入りこむ可能性が十分にあります。権利関係は十分確認したうえでアセットを出品しましょう。意外と知られていないかもしれませんが、ユニティーちゃんトゥーンシェーダーは二次配布可能です(ライセンスについて)。UTSで使用したキャラクターは、アセットストアに出品できます。
アダルト系
審査で弾かれるようです。ストアでもエッチなグッズは見たことないので、多分本当だと思います。水着衣装のキャラクターはストアで見たことがあるので、水着ぐらいなら大丈夫だと思います。
まとめ
最後に、この記事を読んで、アセット販売へのハードルが一段二段下がってもらえれば、幸いです。自分なりの手順なので、もっと効率のよいやり方や売り方等あるかと思います。アドバイスがありましたら、ぜひコメント欄よりご意見お聞かせください。