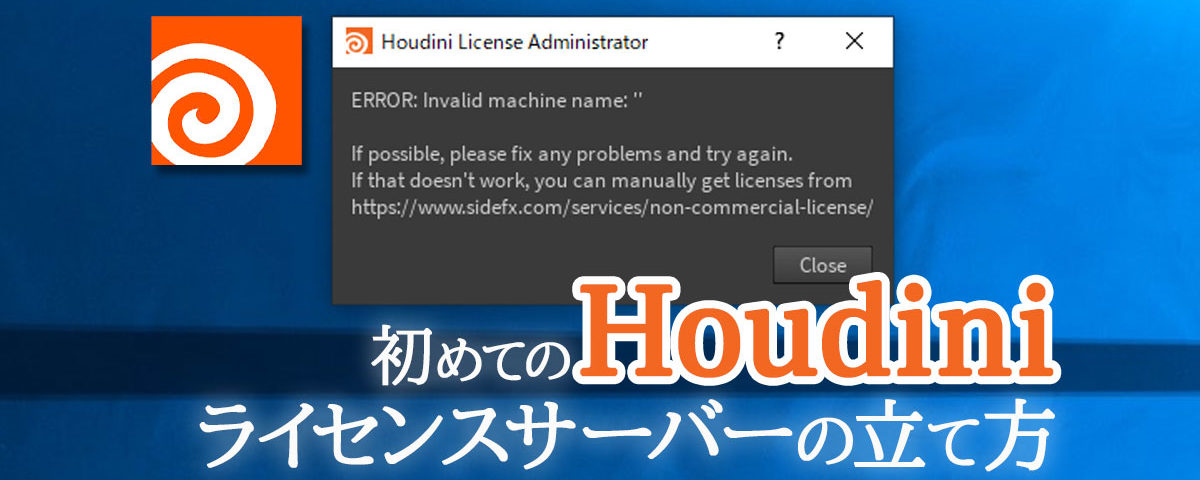Houdiniを起動する、ただそれだけなのに…….。
Houdiniのライセンス認証が通らない、なぜだ!!
おそらく初心者がぶち当たるHoudiniの最初の壁ではないでしょうか。
ちょっと自分も迷ったので、メモがてら攻略法を残します。
….あ、自分も絶賛Houdini初心者です。
Contents [hide]
ソフトをインストールするだけではダメ
Houdiniは商用・非商用に分かれており、ライセンスに応じて使える機能や出力の解像度が変わります。
このため、Houdiniを起動するたびに、ソフトウェアがライセンスを認証しているのですが、一般的なアプリケーションとは違った認証システムを採用している関係で、ただソフトを立ち上げるだけではライセンスを認証してくれません。
認証の仕組みについては詳しくないので割愛します。
とにかく、インストールしたメインアプリを起動するだけではライセンスを認証してくれません。
License Administratorを起動(原因を調べる)
Houdiniをインストールすると、付随していろいろな補助ソフトもインストールされます。
アプリケーションを検索し、「Houdini License Administrator」を起動します。
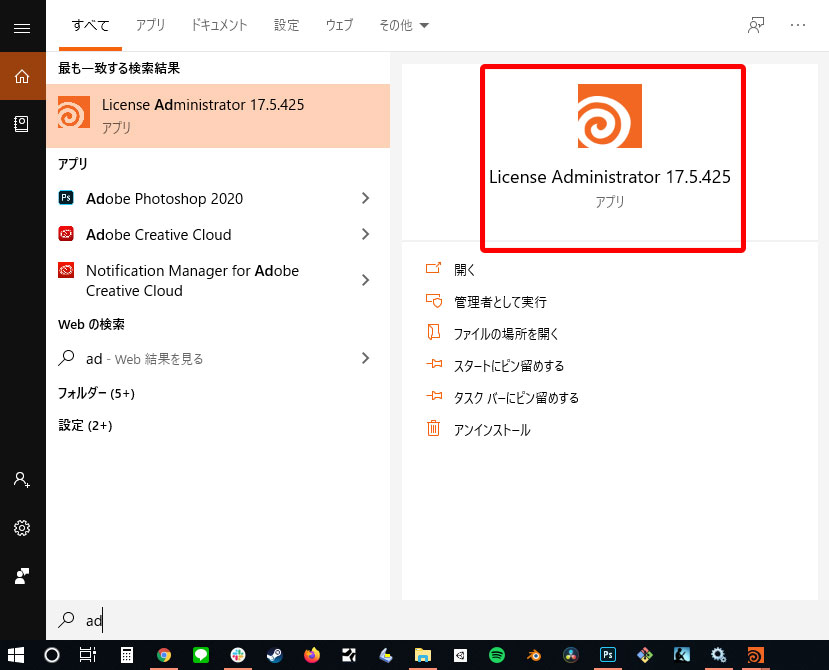
これは、ライセンスに関わらず起動するようです。
起動すると、以下のようなウィンドウが立ち上がります。
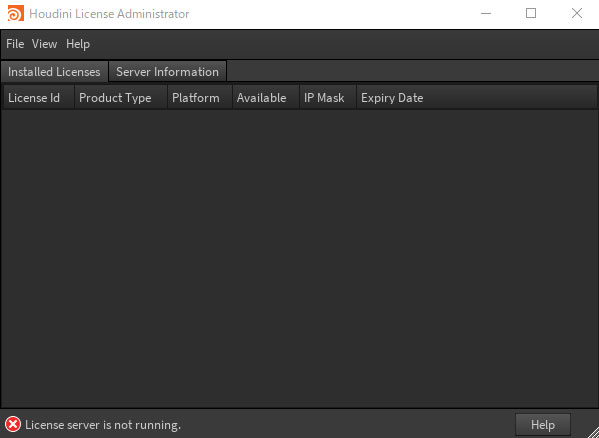
Server Informationを選択すると、License Server が空になっているのがわかります。
おそらく、ライセンス周りで起動できていない方は同じような画面が出ていると思います。
もし、ここが表示されていれば、本記事とは違う解決法が必要かもしれません。
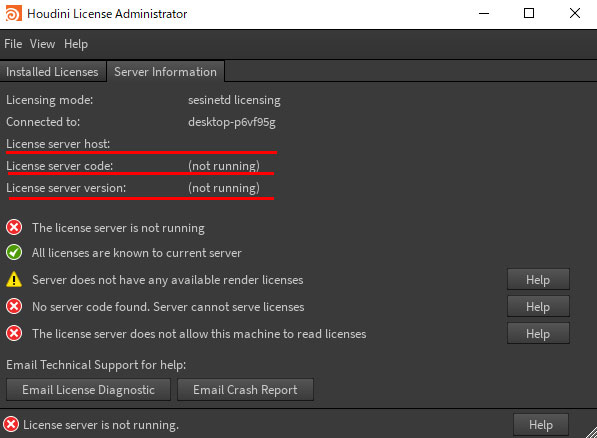
ライセンスサーバーを立てる(解決法)
License Administratorでライセンスサーバーが動いていないことが、ライセンス認証失敗の原因だとわかったので、ライセンスサーバーを立てます。
ライセンスサーバーを立てるには、Windowsのサービス画面を開きます。”サービス”と検索すれば、ヒットします。
ソフト一覧の中から、HoudiniLicenseServerを右クリックし、開始します。
状態が「実行中」になったことを確認し、Houdiniを起動してください。
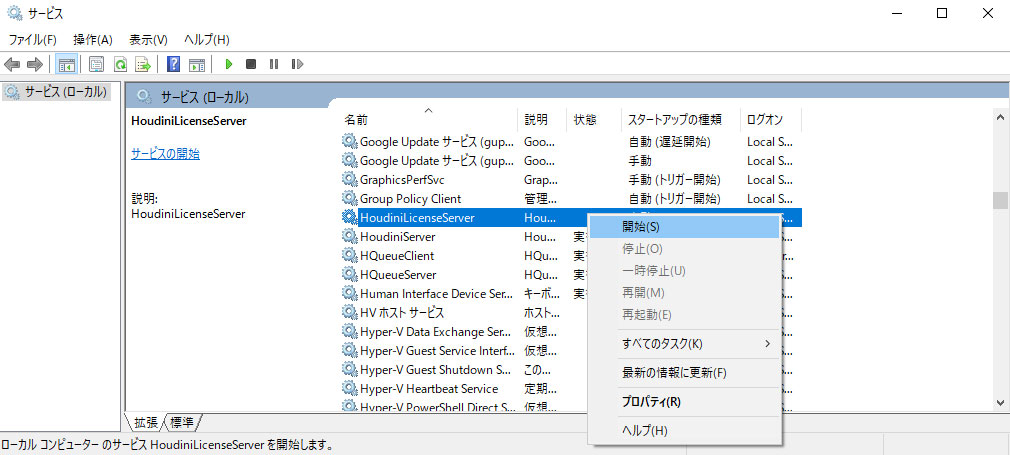
まとめ
おそらく、チーム運用を前提としたライセンスシステムなので、結構回りくどい感じになっているのではないかと思います。
自分もまだまだ初心者なので、この解決法が本当に正しいのか、追々検証していきます。