Blenderがバージョン2.90に突入してから、グリースペンシルの魅力に驚かれた方も多いと思います。グリースペンシルを使えば、3D空間上にペイントソフトのようなイラストを構築することができます。
ただ、一般的なペイントソフトと違い、CGソフトならではのお作法が数多く存在します。そこで今回は、グリースペンシルで使用できる消しゴムについて、詳しく解説していこうと思います。
Contents
消しゴムを変更する
消しゴムを変更するには、プロパティのレンチアイコンを開き、消しゴム画像をクリックしてください。
デフォルトで準備されている消しゴムは、以下の通りです。
| 項目 | 効果 |
|---|---|
| Eraser Hard | 輪郭をはっきりと維持しながら消すことができます |
| Eraser Point | 線の構成点を削除することができます |
| Eraser Soft | 輪郭をぼかしながらで消すことができます |
| Eraser Stroke | ストローク単位で消去します |
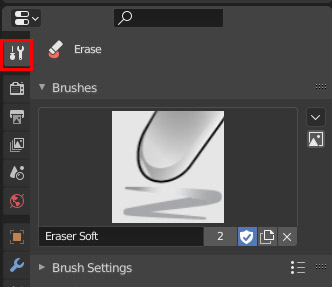
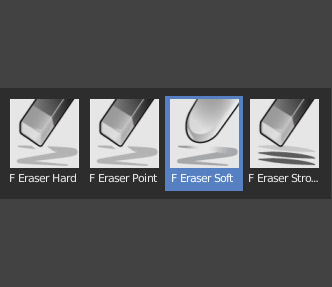
消しゴムの設定
消しゴムはプロパティから、自由に設定が変更できます。以下で紹介するmodeによっては、パラメータの表示が一部異なります。
Radius
ブラシの太さを調整するには、下図のスライダーを調整して下さい。また、「Fキー」のショートカットから、太さを調整することが可能です。
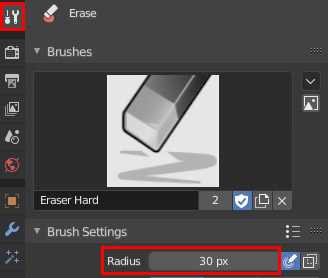
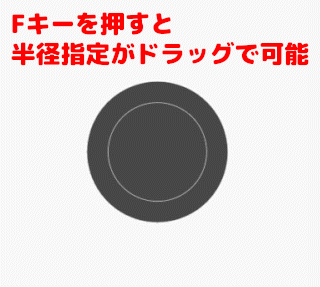
筆圧検知
筆圧を利用して、消しゴムの半径をコントロールすることができます。筆圧検知をオンにするには、下図のアイコンをクリックしてください。
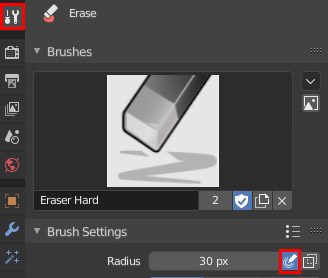
Occlude Eraser
ボタンをONにすることで、3Dオブジェクトで隠れているストロークは削除できなくなり、見えているストロークのみを削除できます。
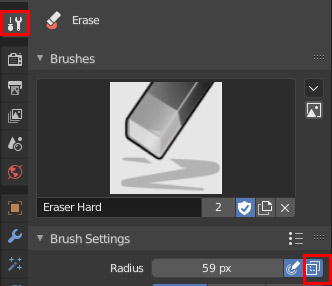
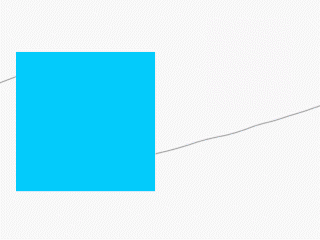
Mode
| 項目 | 効果 |
|---|---|
| Dissolve | ストロークの構成頂点を溶かします |
| Point | ストロークの構成頂点を消去します |
| Stroke | ひとつながりのストロークを消去します |
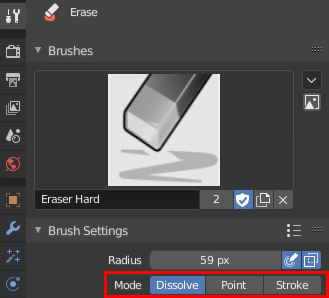
Strength
消しゴムの強さをコントロールします。スライダー以外にも、「Shift+F」を押してドラッグすることでも調整できます。
また、ここで意味する強さとは、以下二つの効果を意味しています。
- 線の色を減衰させる
- 線を細くする
グリースペンシルにおいて、頂点が①完全透明になった場合、②線の細さが限界値に達した場合、その頂点は削除される仕組みになっています。この次に紹介する、Affect Stroke Strength / Thickness はこれらの加減を調整できるパラメータとなっています。
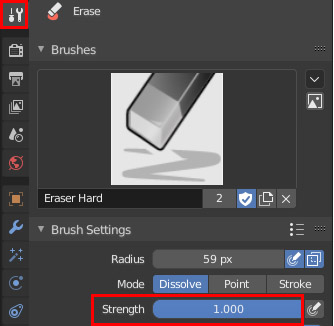
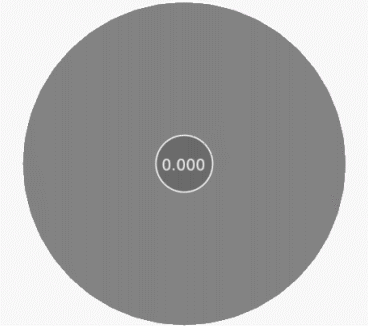
Affect Stroke Strength
ストローク強度による脱色量を調整できます。ここが0になっていると、線の色が一切減衰しなくなるので注意が必要です。
また、一度脱色してしまった頂点を不透明に戻すには、モディファイアのOpacityを使うしか方法がありません(バージョン2.90現在)。
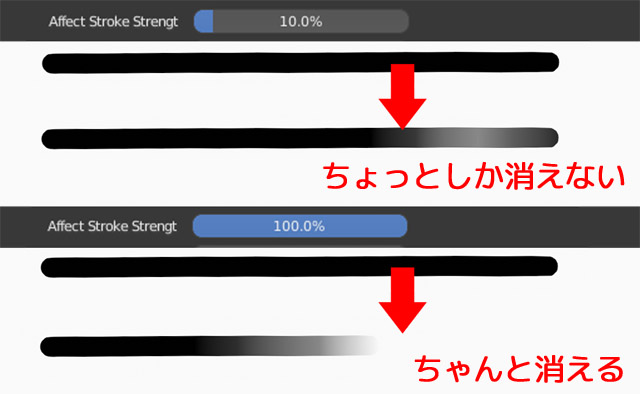
Affect Stroke Thickness
ストローク強度による狭窄量を調整できます。こちらも0になっていると、線が細くならないので注意してください。
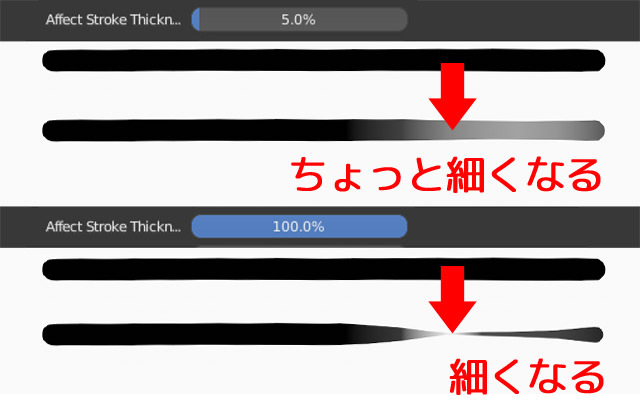
なお、細くなった線を再び太くするには、エディットモードのRadiusを使うしか方法がありません(バージョン2.90現在)。
Display Cursor
チェックボックスをON・OFFすることで、消しゴムカーソルの表示・非表示することができます。ストロークにカーソルが重なって見にくい時に、こちらをオフにするといいでしょう。
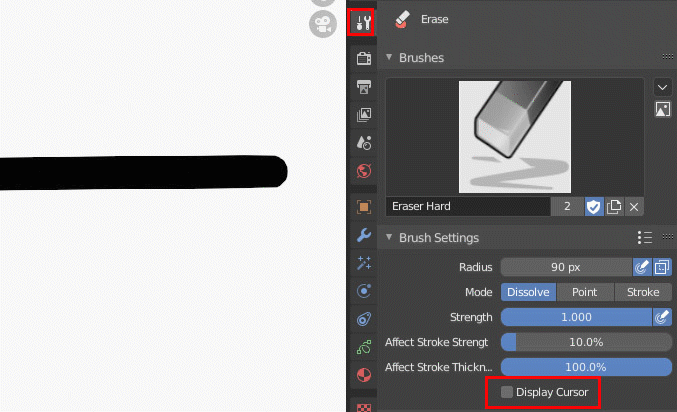
消しゴムの設定をリセットする
消しゴムの設定をリセットするには、消しゴムアイコンの右脇にある矢印アイコンをクリックしてください。そのポップアップにある、Reset Brushを押すと元の設定に戻すことができます。
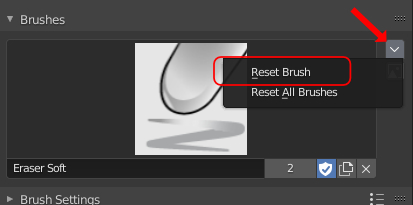
まとめ
いかがでしょうか。グリースペンシルの消しゴムは、一般的なペイントソフトと同じように線を消すことが出来ます。「線の太さ」や「線のかすれ具合」を消しゴムのパラメーターを調整して消すことが表現することが可能です。
また、グリースペンシルは他にも色々な機能があります。今回紹介した消しゴム以外にも記事を公開していますので、ぜひ参考にしていただけますと幸いです。

