Blenderがバージョン2.90に突入してから、グリースペンシルの魅力に驚かれた方も多いと思います。グリースペンシルを使えば、3D空間上にペイントソフトのようなイラストを構築することができます。
ただ、一般的なペイントソフトと違い、CGソフトならではのお作法が数多く存在します。特にブラシは見慣れない設定が多いため、初心者は混乱しやすいことでしょう。
そこで今回は、グリースペンシルで設定できるブラシについて、詳しく解説していこうと思います。
Contents
ブラシを変更する
ブラシを変更するには、プロパティのレンチアイコンからBrushesを開きます。そして、ブラシ画像をクリックすると、他のペンが選択できます。
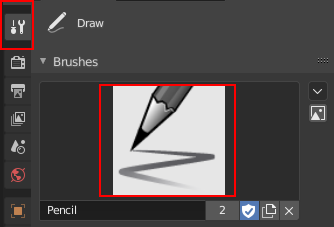
ペンの種類は以下の通りです。
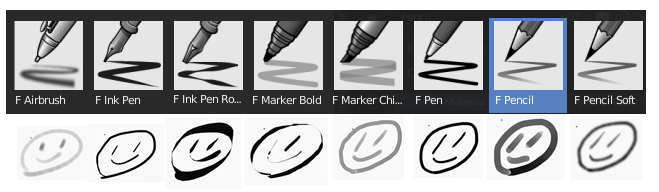
ブラシの太さ・強度を調整する
ペンの太さを調整するには、3つの方法があります。
- ツールバーからRadiusのスライダーを調整する
- ビューポート右クリックしてRadiusを調整する
- Fキーのショートカット
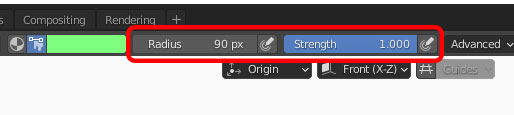
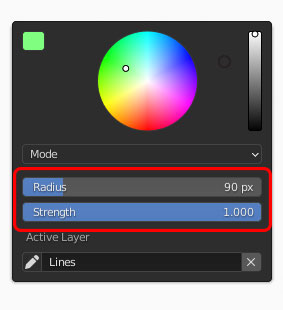
ビューポートを右クリックすると、各種ブラシに関する設定のポップアップが表示されます。ブラシサイズを変更するには、ここにあるRadiusを調整してください。また、ツールバーには常にRadiusのスライダーが表示されていますので、こちらを調整してもいいです。
ブラシサイズの変更に限っては、Fキーにショートカットが設定されています。一番手軽にアクセスできる方法ですので、覚えておくといいでしょう。だし、ブラシ強度に関してはショートカットがありません。多少面倒ではありますが、右クリックもしくはツールバーから調整してください。
筆圧検知
筆圧を利用して、ブラシの強さや直径をコントロールすることができます。筆圧検知をオンにするには、ツールバーのRadiusやStrengthのすぐ横にあるアイコンをクリックしてください。
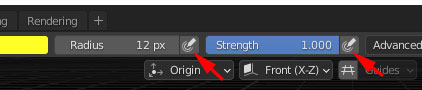
なお、筆圧の加減は、プロパティからカスタマイズ可能です。
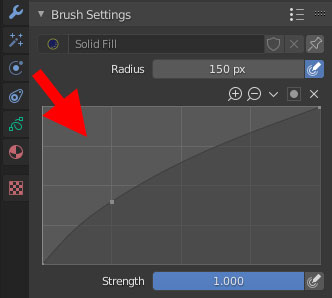
ブラシの滑らかさを調整する
ブラシの滑らかさは、ブラシ設定のAdvancedとStrokeを調整してください。
Advanced
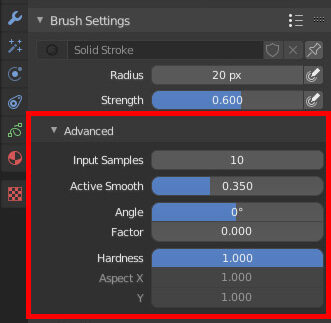
| 項目 | 効果 |
|---|---|
| Input Samples | 線を構成する頂点の数をコントロールします |
| Active Smooth | スムージングの反復回数を調整します。値が高いほど線がガタツキが少なくなります |
| Angle | ストロークの方向によって、線の厚みを変化させます |
| Factor | 上記Angleの適応レベルを調整します(0だと無効化されます) |
| Hardness | 線の境界にかかるぼかし具合を調整します |
| Aspect | アルファグラデーションの幅と高さを制御(DotsとSquareのみ有効) |
「Input Samples」が高いほど、線が滑らかになります。ただし、これは線を構成する点が多くなるということなので、注意が必要です。点が多いとエディットモードからの編集が難しくなるため、必要以上に多く設定するのは避けたほうが良いでしょう。
Angleはブラシ方向です。平筆のような、描く方向によって太さが変わるブラシは、ここで調整してください。また、直下のFactorは、このアングルの適応具合になります。0にすると、アングルによる太さ調整が無効化されます。
Hardnessは、線の境界のぼかし具合に作用します。1.0に設定すると、はっきりとした境界を描画します。多少繊細な設定が必要で、下の画像のように1.0~0.9で急激に変化してしまいます。Hardnessを小さくすると、ブラシサイズを小さくすることと同じような効果が得られますが、混乱する原因にもなるので、ブラシサイズはサイズの項目から変更することをおすすめします。そのため、ここの項目は基本的に1.0~0.9ぐらいに留めておくといいでしょう。
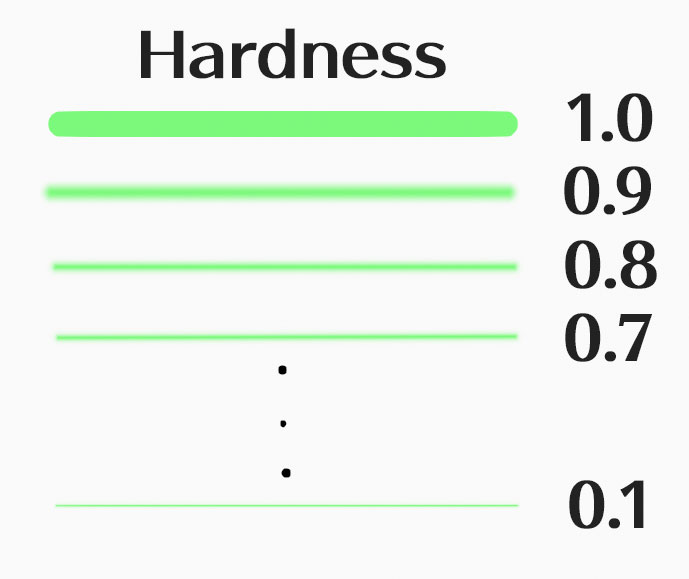
Aspectは、マテリアルのストロークモードがDotsもしくはSquareになっていないと変更できません。ブラシ依存ではなく、マテリアルの設定に依存する項目となっています。機能としては、ドットやスクエアのアスペクトをコントロールすることができます。
Stroke
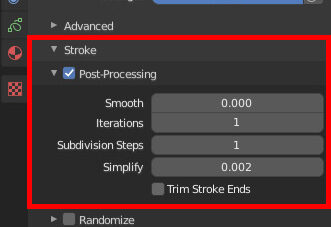
Post-Processing
ペン先を離した直後のストロークに対して実行される後処理を設定できます。
| 項目 | 効果 |
|---|---|
| Smooth | ストロークに適用するスムーズ処理の強さ |
| Iterations | 上記のSmoothを反復する回数 |
| Subdivision Steps | ストロークに適用する細分化レベル |
| Simplify | ストロークの頂点数を間引く割合 |
| Trim Strokes End | ストロークが交差した時、開放している側の線を自動的にトリミングする |
SmoothやIterationsは多いほど高品質になりますが、処理が重くなります。動作が重いと感じたら、適宜数値を小さくしましょう。
Subdivision Stepは、細分化によって頂点数が増えます。これらの頂点を後から間引くのは非常に面倒なので、あまり多用しないほうがいいです。ストロークオブジェクトも、メッシュオブジェクトと同じようにモディファイアが使えます。Subdivideモディファイアをできるだけ使ってください。
Simplifyは必要以上にポイントを削減されてしまうので、あまり使いどころがないです。削減される塩梅が非常に繊細なので、私は使っていません。
Trim Strokes Endは、ラインの端と端を結ぶ場合に非常に有用です。線が交差したとき、その開放されている側の線を自動的に削除してくれます。
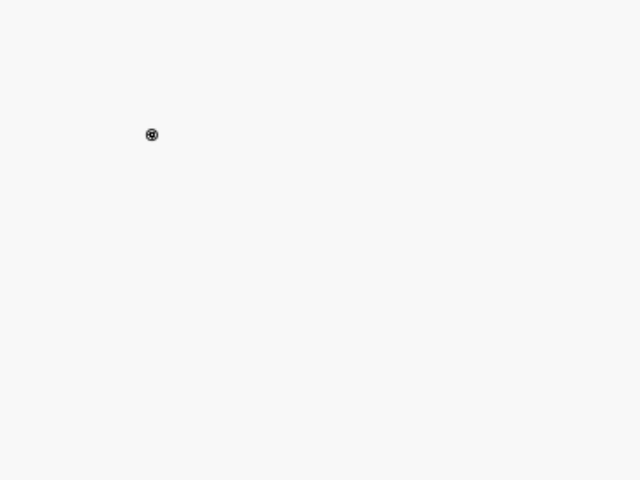
Randomize
ストロークにランダム性を与えます。
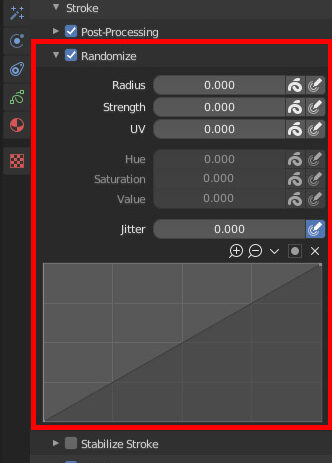
| 項目 | 効果 |
|---|---|
| Radius | ブラシ直径 |
| Strength | ブラシ強度 |
| UV | UV座標 |
| Hue | 色相(頂点カラーのみ) |
| Saturation | 彩度(頂点カラーのみ) |
| Value | 明度(頂点カラーのみ) |
| Jitter | ストロークに加えるジッター(不規則な歪みや揺れ)量 |
スライダーの横についているアイコンですが、オンにするとストロークごとにランダム値を振りなおします。オフになっていると、線を構成する頂点ごとにランダム値を振りなおします。つまり、線と頂点のどちらにランダムになってほしいかによって、ここのスイッチを切り替えてください。

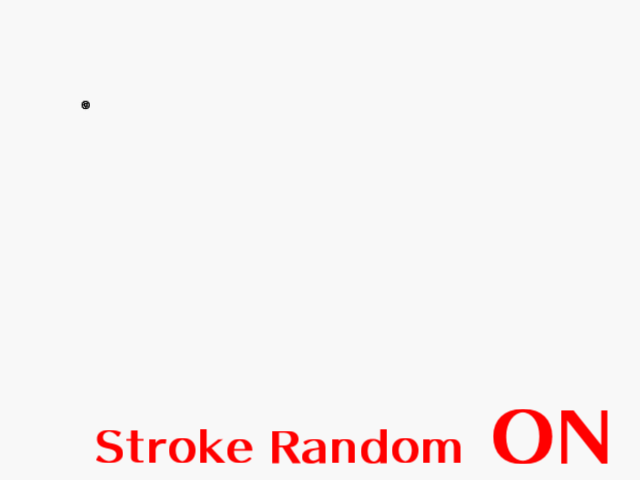
UVに対するランダム値は、今のところあまり使い道がありません。というのも、グリースペンシルではメッシュに使用するようなマテリアルを適応することができず、UV座標を指定した使い方ができないためです。また、ストロークに割り当てられるUV座標の初期値も、そこそこにランダムになっています。調査した限りだと、UVにランダム値を与えて著しく見た目が変わるような部分は確認できませんでした。
Hue、Saturation、Valueに関しては、ブラシカラーがマテリアルにセットされていると無効化されます(グレーアウトして、入力を受け付けません)。ブラシカラーについては後述する、「ブラシのカラーを設定する」の項目をご覧ください。
Stabilize Stroke
ストロークの安定化は、手書きによるガタツキを軽減する機能です。
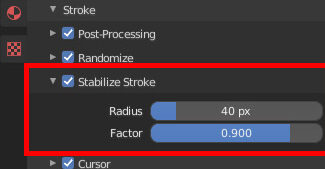
| 項目 | 効果 |
|---|---|
| Radius | ペン先との距離(ペン先がこの値以上に離れると線が打たれます) |
| Factor | スムーズの調整(頂点数の調整) |
Radiusは大きくなるほど、ペン先との距離が大きくなります。Factorは、高い値ほどスムーズな線になり、低い値だと角ばった線になります。Factor値が高いほど頂点数が多くなるので、ほどほどに設定してください。
Cursor
デフォルトのブラシだと、その変化に気が付きにくいです。ここでいうカーソルは、直上のStabilize Strokeをオンにしたときにしか表示されません。マウスカーソルを意味しているわけではないので注意してください。
また、Show Fill Color While Drawingはいろいろと調査してみたものの、その機能は不明でした。(もし、わかる方がいればコメントいただけると幸いです)
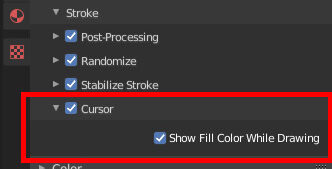
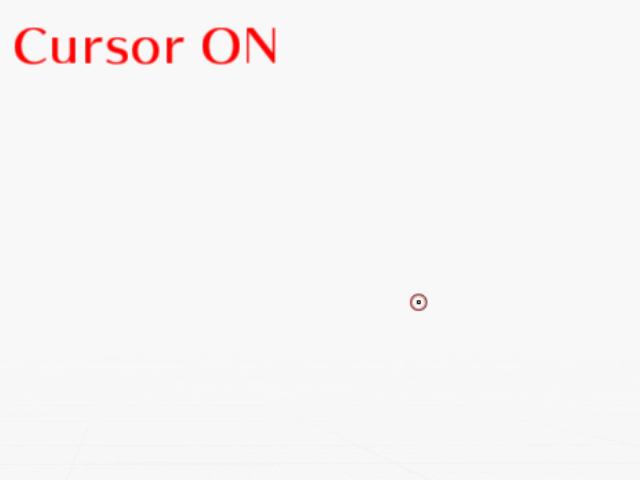
ブラシを自作する
下の赤枠を押下すると、選択しているブラシのコピーが作成されます。自作したいブラシに近いものからコピーを取るといいでしょう。
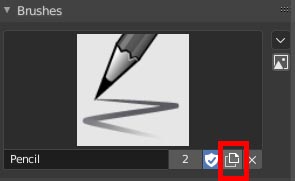
アイコン画像を変更するには、下矢印アイコンの下にあるボタンを押しましょう。すると、フォルダアイコンが出現するので、そこからブラシ画像を設定してください。
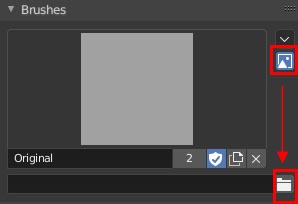
なお、ブラシを初期設定に戻したい場合は、矢印アイコンのReset Brushからリセットすることが可能ですす。
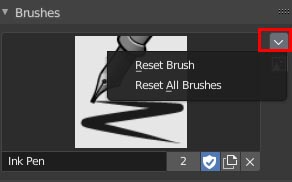
マテリアルの横にあるピンアイコンをクリックすると、ブラシに使うマテリアルを固定できます。
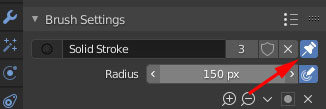
まとめ
いかがでしょうか。グリースペンシルのブラシは、一般的なペイントソフトと違って、CGソフトならではの設定が多いと思います。中でも、マテリアルカラーと頂点カラーの使い分けは重要です。この違いを理解せずに描き進めると、あとあと非常に大きな修正コストが発生しかねないので、気を付けてください。
また、グリースペンシルはほかにもいろいろな機能があります。今回紹介したブラシ以外にも記事を公開していますので、ぜひ参考にしていただけますと幸いです。
グリースペンシル、消しゴム、レイヤー(準備中)

