「Unityだけでモデリングできたら」と思ったことはないでしょうか? モデル制作において、まっさきに候補に挙がるのはBlenderやMayaといったDCCソフトですが、いかんせん使い方を習得するのに時間がかかります。普段Unityしか触らないクリエーターにとって、もう一つソフトを覚えるのは非常に学習コストがかかることでしょう。
そんな方は、Unityの公式アドオン「ProBuilder」を使ってみてはいかがでしょう? ProBuilderを使えば、Unityの操作感そのままに、Unity上で簡単にモデリングすることができます。今回は、そんなProBuilderの使い方を紹介していきます。
Contents [hide]
ProBuilderとは?
ProBuilderは、Unity上でモデリングできる公式アドオンです。
UnityではCubeやSphereといったプリミティブがいくつか用意されていますが、複雑な形をしたオブジェクトはBlenderやMayaといったDCCソフトで制作する必要がありました。
しかし、ProBuilderを使用することで、Unityだけで自由にモデリングすることができるようになります。
ProBuilderは、シンプルなオブジェクトを作成したり、プロトタイプとしてステージを用意したいといった時は非常に便利な機能です。ハイエンドなモデリングソフトを使う必要がなく、素早くモデリングしたい時にとても重宝します。
ProBuilderの導入準備
ProBuilderをインポートする
①Window > PackageManagerを開きます。
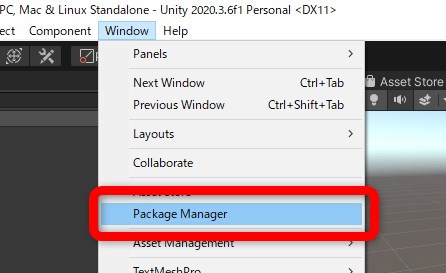
②ProBuilderを選択 > Installを選択します。ProBuilderが表示されない場合は、左上のPackagesがUnity Resistryになっているか確認してください。
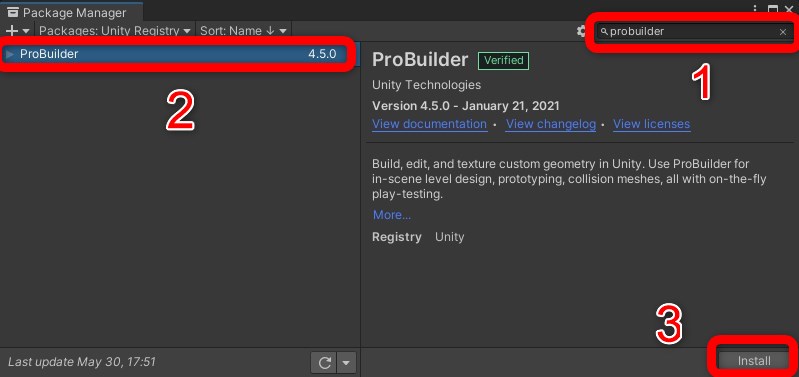
ProBuilder Windowを開く
ProBuilderを使うには、まずProBuilder Windowを開きます。 メニューバーからTools > ProBuilder > ProBuilder Windowを選択してください。
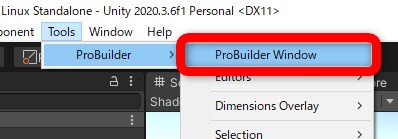
すると、下のようなProBuilder Windowが立ち上がります。ProBuilderのほぼすべての機能はここに集約されています。
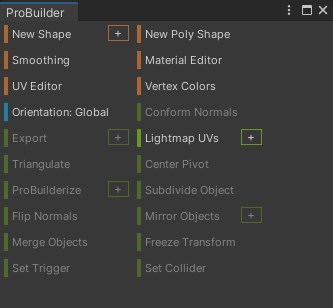
テキスト表示とアイコン表示の切り替え
ウィンドウ上で右クリックすると、アイコン表示に切り替えることができます。アイコンの方が直感的にわかりやすいのですが、慣れないうちはテキストのままにした方がいいです。
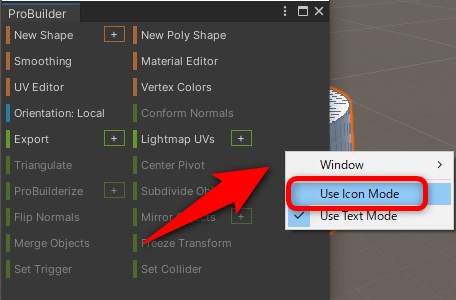
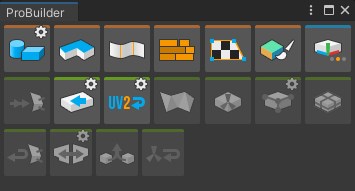
基本的な使い方
新しくオブジェクトを作成する
![]() New Shapeをクリックすると、ShapeToolというウィンドウと3Dビューポートに新規メッシュが表示されます。
New Shapeをクリックすると、ShapeToolというウィンドウと3Dビューポートに新規メッシュが表示されます。
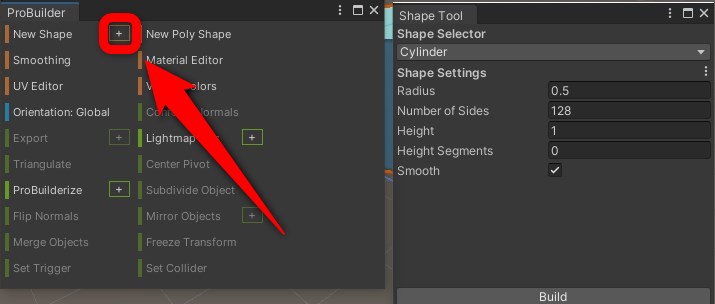
Shape Toolウィンドウの「Shape Selector」から、メッシュ形状を変更することができます。選択できるオブジェクトは以下の通りです。
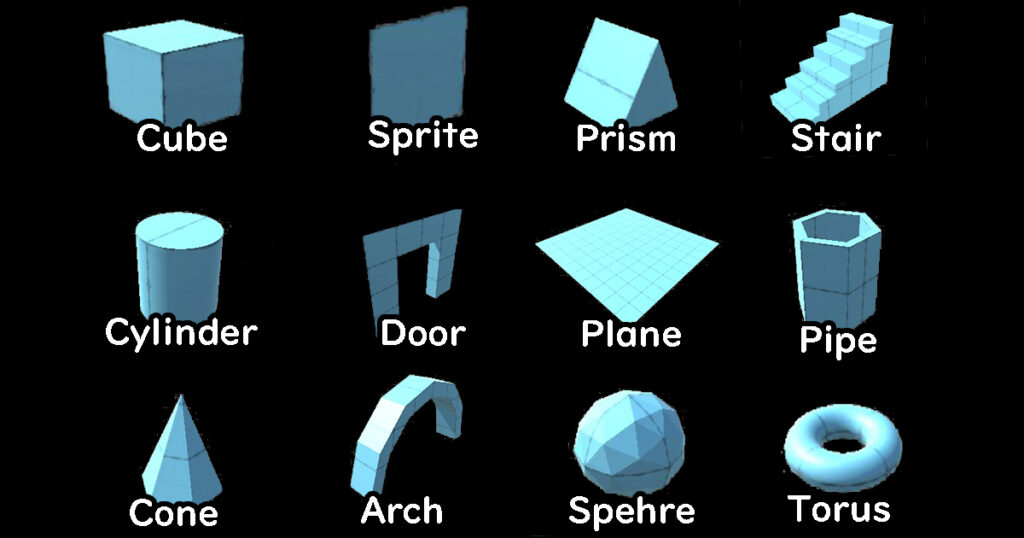
Buildして確定する
最初のメッシュ形状が決まったら、Shape Toolウインドウの一番下にある「Build」を押してください。これで、オブジェクトがfixされます。これ以降、プロパティの数値を変更することによる形状変更はできなくなるので注意してください。
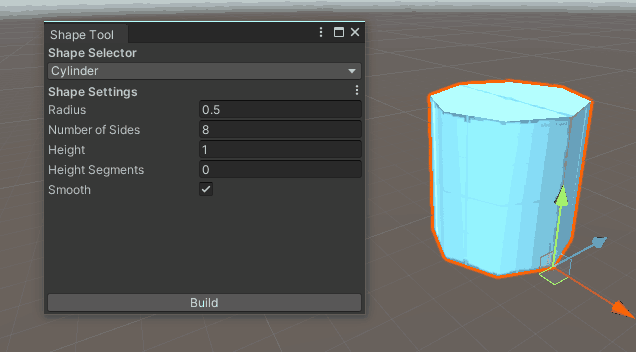
選択モードを変更する
選択モードは、
- オブジェクト
- 頂点
- 辺
- 面
の4つが利用できます。ProBuilder Windowを開いた状態で、シーンビュー上部に表示される四連のアイコンバーからモードを変更できます。
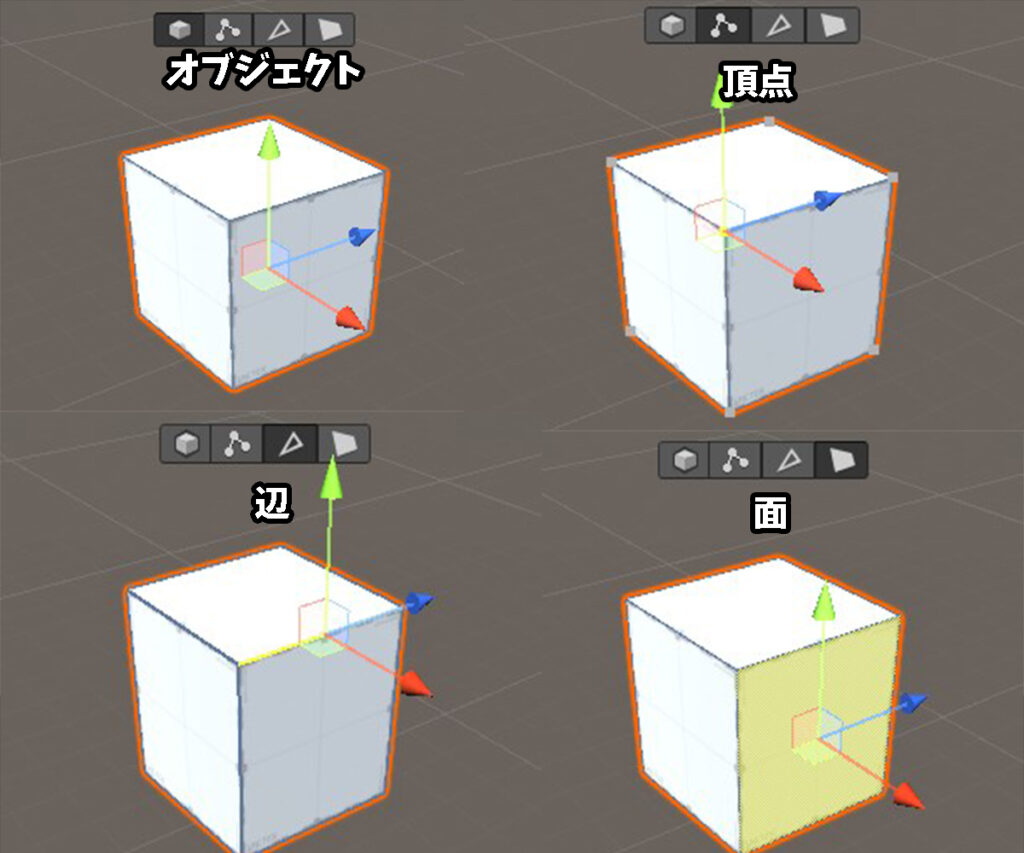
辺や点の移動は、通常のUnity操作と変わりありません。ギズモが表示されるので、それをドラッグしてください。
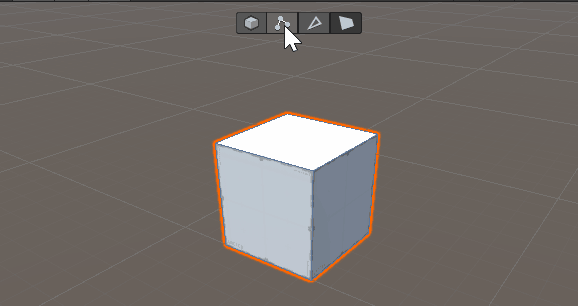
ツールの解説
ツールは、色によって機能がおおまかに分けられています。なお、ここの項目数は選択モードによって増減します。
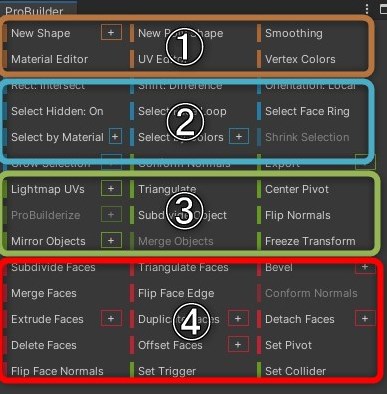
①Tool Panels
主にメッシュ構造を調整するツール群です。
| 新しくオブジェクトを作成します | |
| マウスによるフリーハンドで、自由な形状にメッシュを生成します | |
| オブジェクトの見た目を滑らかにします | |
| メッシュの色を変更します | |
| マテリアルをオブジェクトや面にアサインします | |
| メッシュのUVマップを調整します |
New Polygon Shape
New Polygon Shapeでは、マウスで形を描いてメッシュを作成することができます。
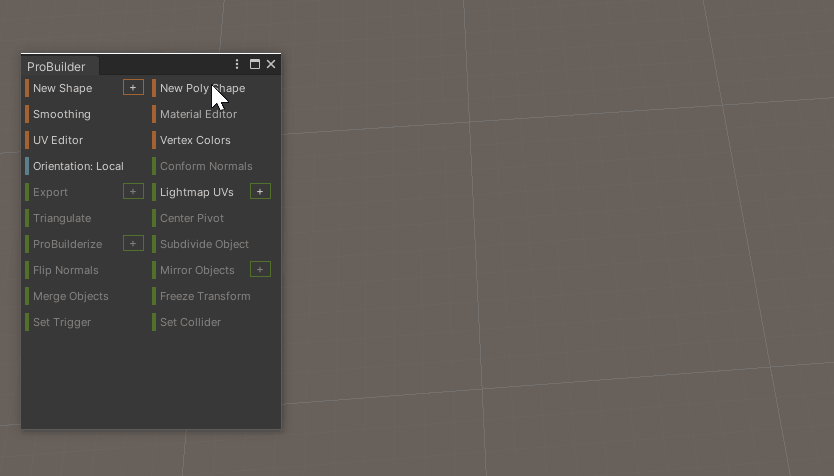
Material Editor
マテリアルをMaterialPalleteにセットしておくことで、効率よく面毎にマテリアルを貼ることができます。
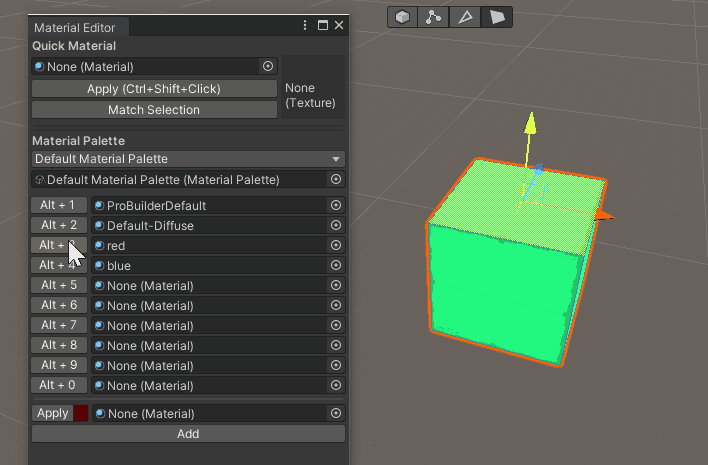
UV Editor
UV Editorでは、オブジェクトのUVマップを調整することができます。調整の手順は以下の通りです。
Materialを作成し、Albeboにテクスチャ画像を割り当てます。
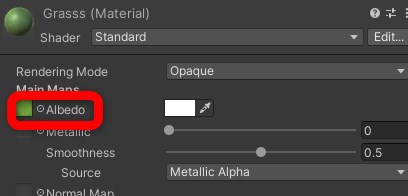
Materialをオブジェクトにドラッグ&ドロップでアサインします。
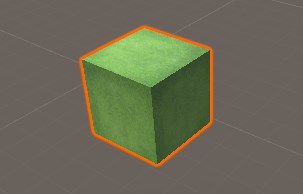
UV Editorを開き、面選択モードに切り替えて、対象の面を選択します。
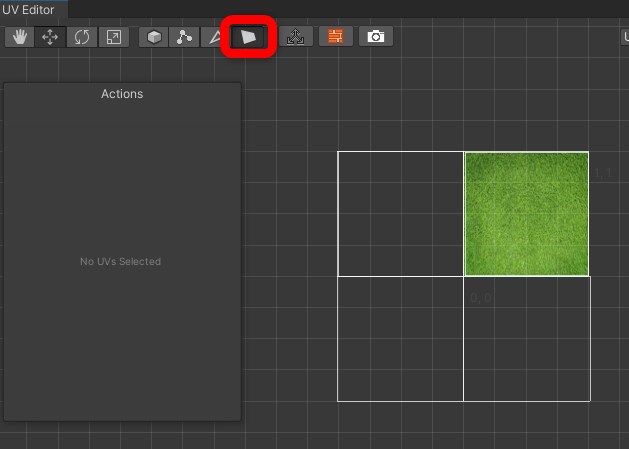
UV Editorウィンドウで、UV座標を拡大・回転させて調整してください。
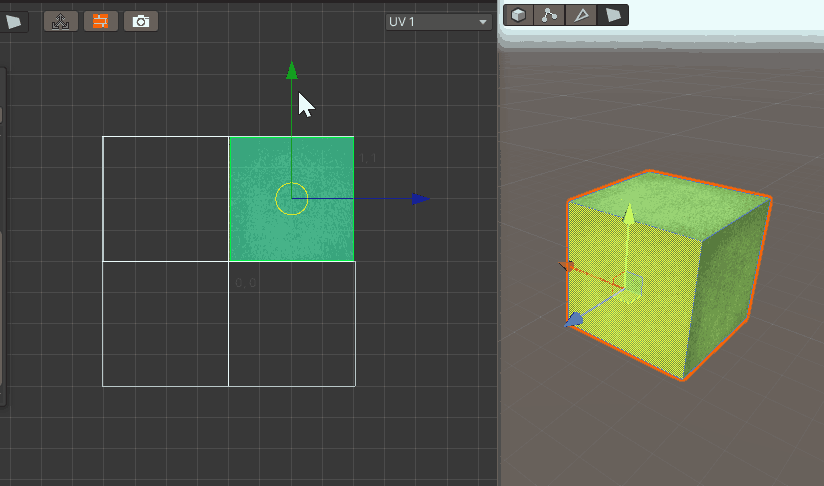
②Selection tools
ここでは主に、辺や面を選択する時に使用できる便利ツールが集約されています。ループ選択などは制作効率を上げるために、ぜひ覚えておきましょう。
| Shiftキーの効果(Add、Subtract、Differece)を変更をします | |
| 範囲選択の効果について、「範囲に完全に収まっているか」もしくは「一部分でも触れているかどうか」を切り替えます | |
| 範囲選択で、オブジェクトの裏側に隠れている部分を含めるかどうかを変更します | |
| エッジをループ選択します | |
| エッジをリング状に選択します | |
| 面をループ選択します | |
| 選択したマテリアルと同じマテリアルを持つ面を選択します | |
| 選択した面が持つ色と同じ色の面を選択します | |
| 穴になっている場合、その周辺を選択します | |
| 選択した面、辺、頂点の両隣や周辺を追加選択します | |
| 選択した面、辺、頂点の両隣や周辺を選択解除します | |
| 選択範囲を反転させます | |
| Orientation | ギズモをワールド・ローカル・法線方向で切り替えます |
Select Hidden
範囲選択時に、他の面に隠れている部分を選択の対象に含めるかどうかを切り替えることができます。
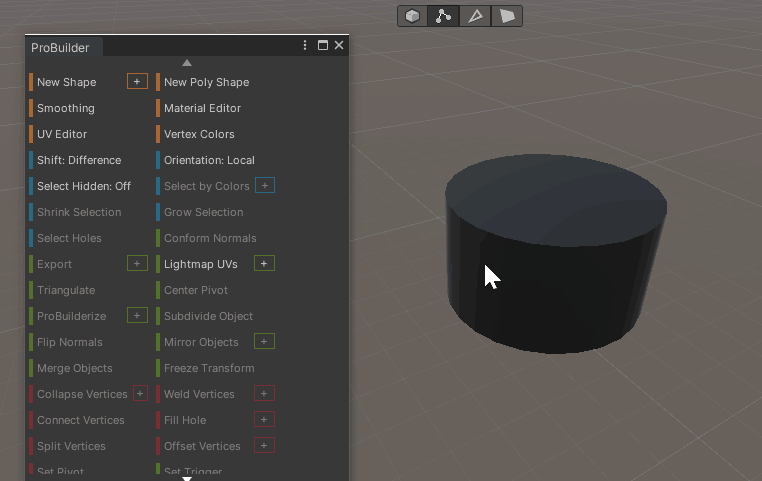
Select Edge Loop
辺選択モードで辺を選択し、Select Edge Loopをクリックすると、ループ状に辺を選択できます。
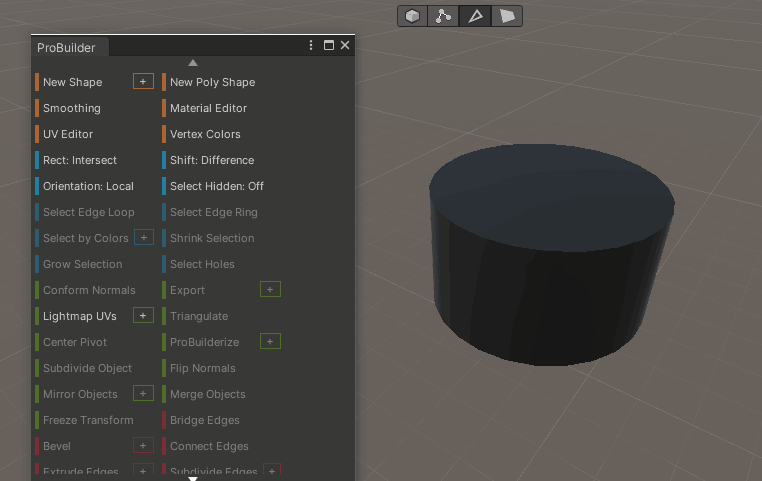
Select Edge Ring
辺選択モードで辺を選択し、Select Edge Ringをクリックすると、リング状に循環するように選択できます。
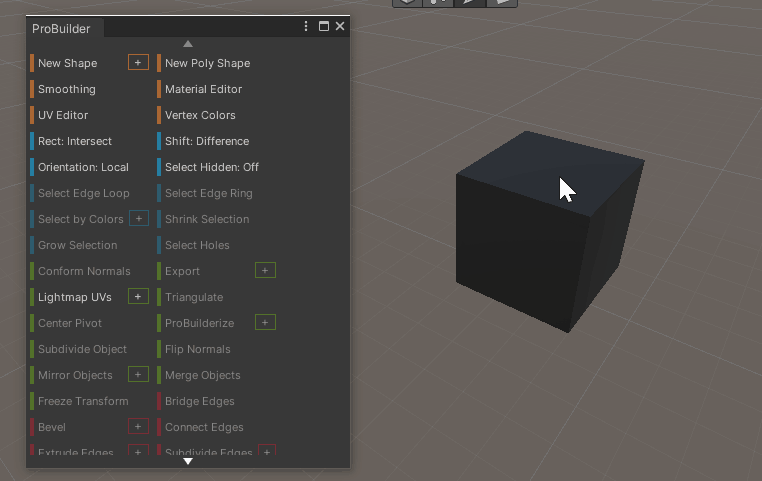
Select Face Loop
面選択モードで面を選択し、Select Face Loopを選択すると、ループ状に面を選択できます。
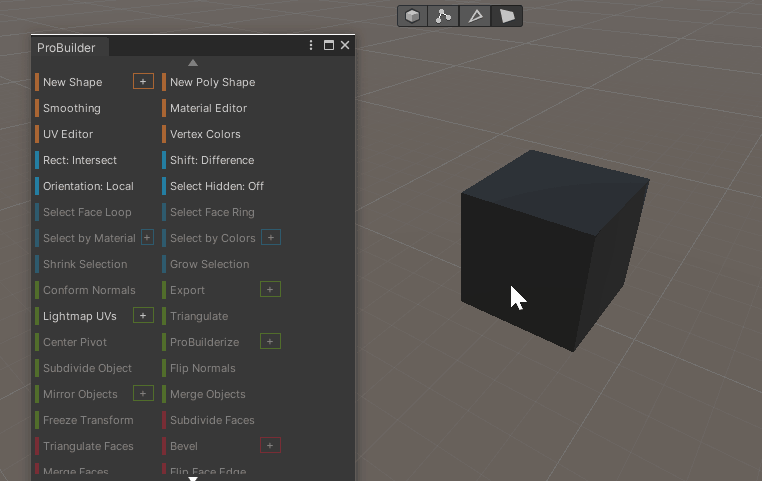
③Object Tools
オブジェクト単位での操作を集約しています。原点操作やファイル変換といったものはここに含まれます。
| 四角形で構成される面を三角に変換します | |
| 選択されたオブジェクトの法線を同じ方向になるように一致させます | |
| UV2にライトマップを生成します | |
| ProBuilderで作成されたオブジェクトをfbxなどのメッシュデータとして出力します | |
| fbxなどのメッシュデータを、ProBuilderで編集できるように変換します | |
| ピボットをオブジェクトの中心に移動させます | |
| オブジェクトを反転させます | |
| オブジェクト同士を結合します | |
| 全ての面の法線を反転させます | |
| 位置や回転はそのままに、トランスフォームのposition・rotation・scaleをゼロにします | |
| オブジェクトのすべての面を細分化します | |
| Set Trigger | トリガー用のコライダーに変換します |
| Set Collider | 物理判定用のコライダーに変換します |
Export
ProBuilderで作成したオブジェクトは、選択した状態でExportをクリックすると、fbxやobjファイルとしてエクスポートすることができます。
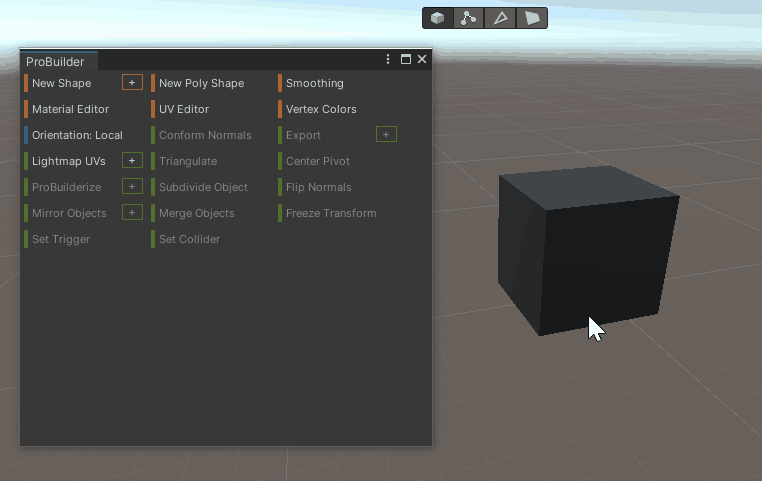
Center Pivot
オブジェクト選択 > Center Pivotで、オブジェクトの原点をオブジェクト中央に移動させます。
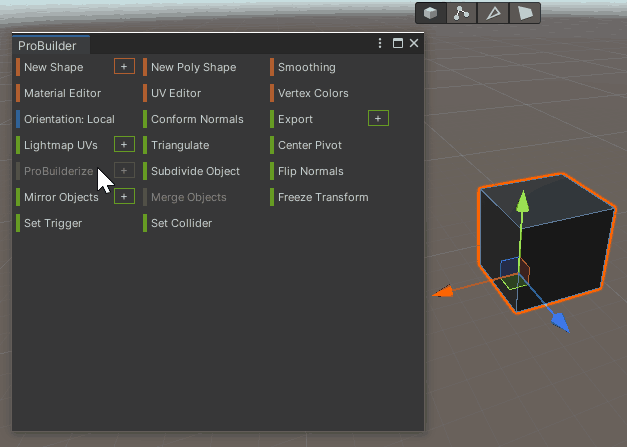
Subdivide Object
オブジェクト選択 > Subdivide Objectで、オブジェクト全体を細分化します。
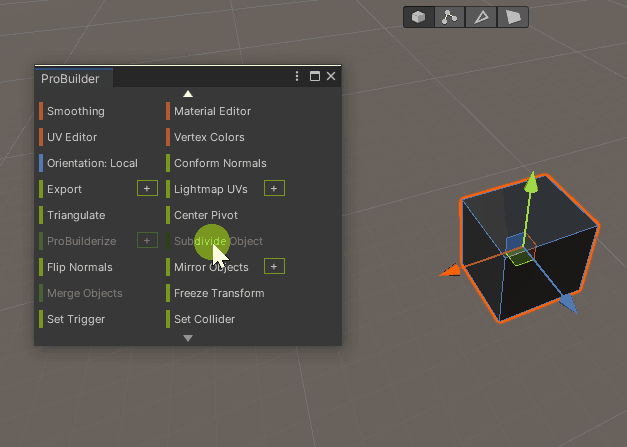
④Element Tools
頂点や面を追加したり削除する機能は、ここに集約されています。
| 頂点と頂点の間に新しい辺を作成します | |
| 一つの頂点を複数の頂点に分割にします | |
| 選択している頂点を一つにまとめます | |
| 近すぎる頂点同士を一つにまとめます | |
| 辺を面取りします | |
| 二つ以上の辺を選んだ状態で、その真ん中に辺を挿入します | |
| 辺から新しい辺を押し出します | |
| 辺と辺を繋いで、新しい面を作成します | |
| ループエッジを挿入します | |
| 穴となっている部分に面を作成します | |
| 辺の中央に頂点を追加します | |
| 頂点、辺、面に原点を移動させます | |
| 選択している面を三角に分割します | |
| 面をオブジェクトから切り離します | |
| 選択している面を削除します |
Connect Vertices
二つ以上の点や辺を選択して、Connect Verticesをクリックすると新しい辺を作成できます。
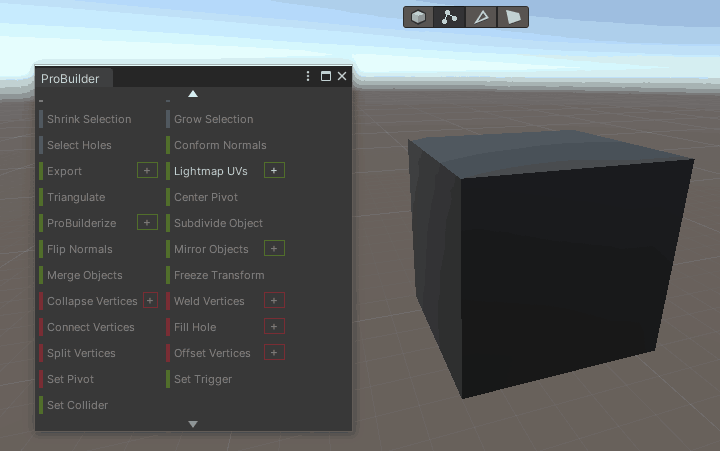
Split Vertices
頂点を選択してSplit Verticesをクリックすると、その頂点が分割されます。
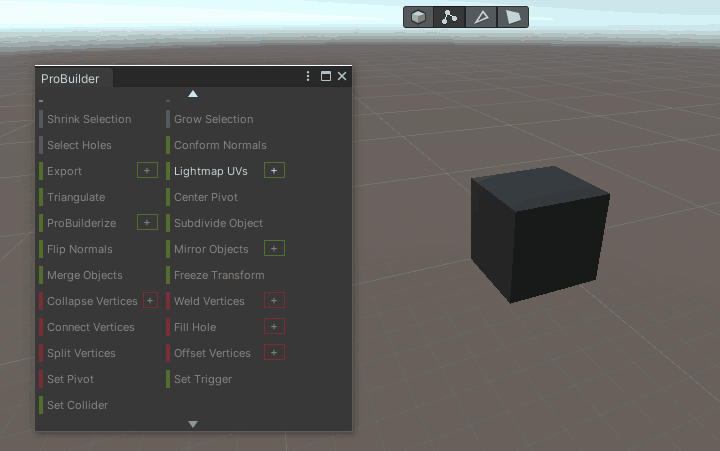
Bevel
辺を選択してBevelをクリックすると、辺を面取りします。いわゆるC面を作ることができます。
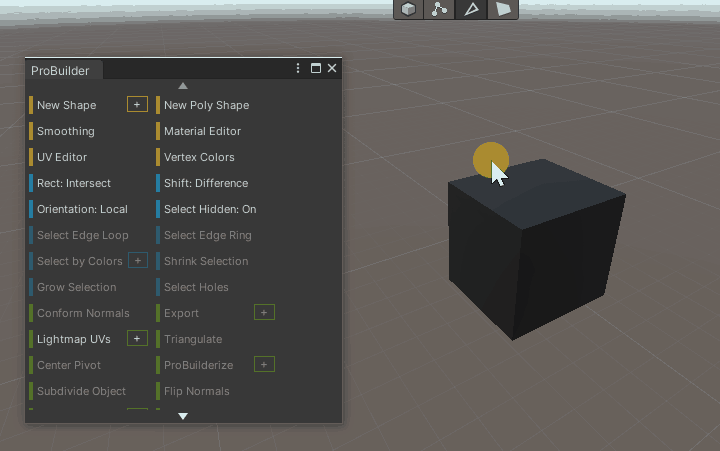
Fill Hole
穴を面で埋めます。
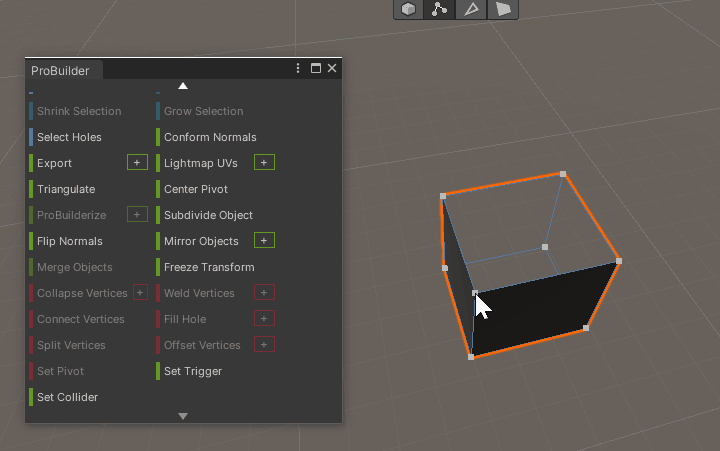
Extrude Edges
面を選択してExtrude Edgesをクリックすると、面を押し出すことができます。
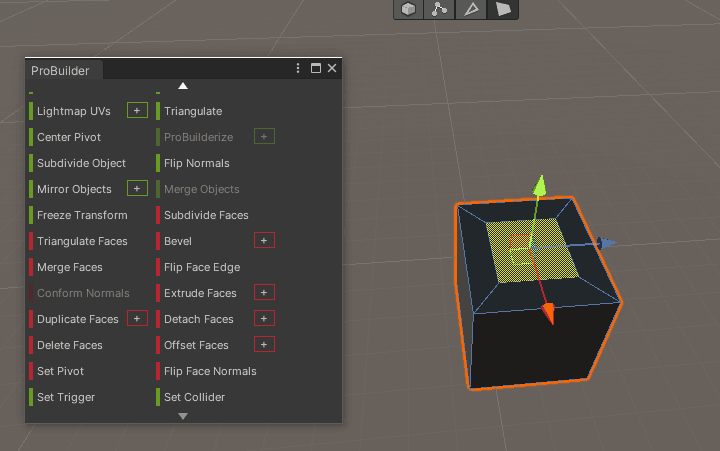
ProBuilderのショートカットキー
ProBuilderには様々なショートカットが用意されています。ショートカットキーの一覧はこちらです。
まとめ
ProBuilderを使えば、このようにUnityだけでモデリングすることができます。ただし、BlenderやMayaといったモデリング専用ソフトに比べると、いろいろなところで使いにくさがあります。
シンプルな形状であればProBuilderでも対応できますが、より複雑なモデルを制作する場合はBlenderなどを使った方がいいです。
このサイトでは、Blenderの記事も多数掲載していますので、ぜひ参考にしてみてください。

