映像作品やCG画像を制作する上で、ぼかし表現は非常に重要なテクニックです。見せたいものをより目立たせたり、ディテールの甘さをごまかしたり、といろいろな場面で使用されます。なかでもモーションブラーは動画作品を作る上では必須といっても過言ではありません。
今回は、このモーションブラーの使い方について詳しく解説していこうと思います。
Contents [hide]
モーションブラーとは
動いている被写体を撮影すると、ダイナミックな動きのある「ぼかし」がかかります。こうしたぼかしのことを一般的に「モーションブラー」といいます。モーションブラーを使えば、高速に動く被写体を一枚の絵として表現することができます。スポーツやレースの写真で、こうしたぼかし表現を一度は目にしたことがあると思います。
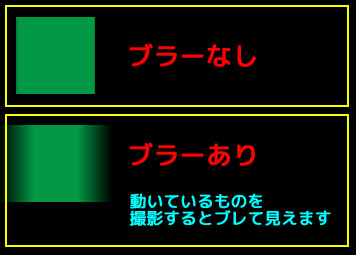

モーションブラーをオンにするには
Blenderでモーションブラーを使用するには、プロパティからRender Properties > Motion Blurにチェックを入れて下さい。これだけでモーションブラーを有効化することができます。
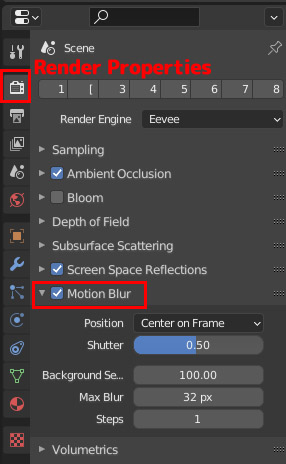
注意点として、モーションブラーはレンダリング時のみ効果が表れます。ビューポート上では、その効果を黙視することができません。また、EeveeとCyclesによって設定項目や動作が異なる部分が多いです。一部の項目はCyclesでしか表示されませんので、ご注意ください。
Positionでブラーの発生フレームを調整する
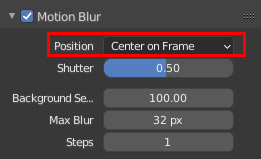
Positionは、モーションブラーを計算する際に、どのフレームを参考にしてブラーをかけるのかを決める項目です。基本的に「Center on Frame」を使用しておけば、問題ありません。
| Start on Frame | 「現在のフレーム」「現在のフレーム+1」の2フレームを使用 |
| Center on Frame | 「現在のフレーム-1」「現在のフレーム」「現在のフレーム+1」の3フレームを使用 |
| End on Frame | 「現在のフレーム-1」「現在のフレーム」の2フレームを使用 |
ブラーをスキップする(Cyclesのみ)
CyclesのみPositionにキーを打つことができます。これはレンダリング中にPositionを変更できることを意味しており、任意の地点でモーションブラーをスキップすることが可能になります。
このスキップが重要となる場面としては、カメラの位置が瞬間移動したときです。前のフレームがブラーに表れてほしくないので、前フレームのブラーをスキップする必要があります。
具体的な方法としては、瞬間移動直前のキーフレームで「End on Frame」を指定し、瞬間移動直後を「Start on Frame」に設定します。すると、瞬間移動を挟んだフレームをブラーの作成に使用しなくなります。こうすることで、瞬間移動を挟むブラーがより正確になります。
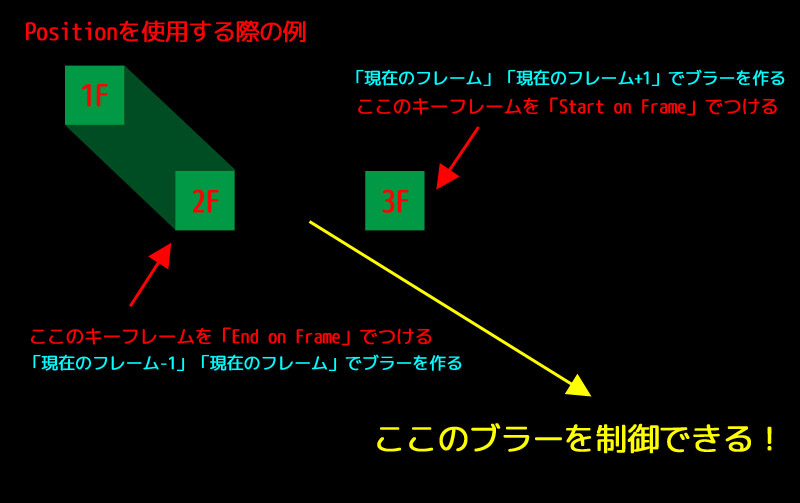
Shutterでブラーの長さを調整する
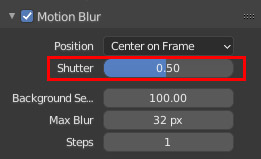
Shutterはシャッタースピードをコントロールします。シャッターが遅いとブラーは大きくなり、逆にシャッターが早いとブラーは小さくなります。
ちなみにバーを操作しても1までしか動きませんが、数値を直接入力することで1以上にも設定できます。
| Shutterの値が「小さい」=「モーションブラーが小さい」 |
| Shutterの値が「大きい」=「モーションブラーが大きい」 |
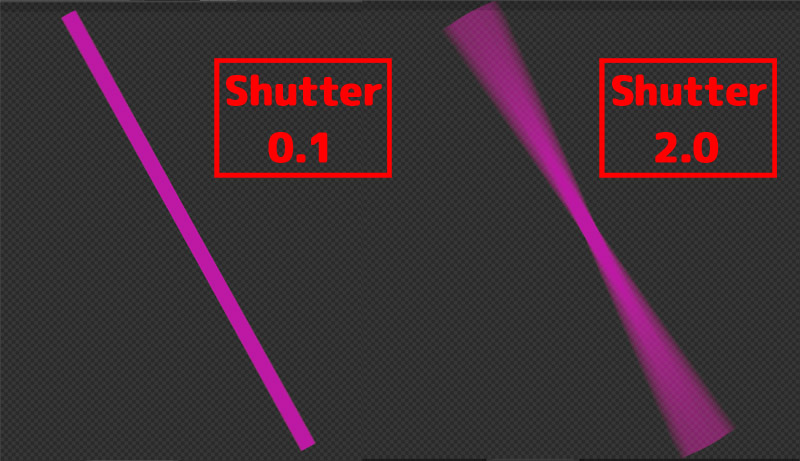
Background Separationで遠景のぼけ具合を調整する
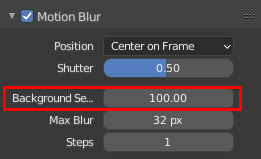
前景よりも遠景のモーションブラーが強くかかってしまった場合、前景と遠景のブラーが混じってしまうことがあります。このような場合は、BackGround Separationの値を下げることにより、ブラーの被りをある程度抑制することができます。
一方で、ブラーが控え目になってしまう副作用があるので注意してください。

Max Blurで画面に対してのブラーの量を調整する
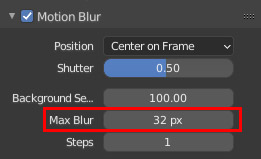
レンダリングの解像度に占めるモーションブラーの最大値を設定できます。
4Kなどの高解像度画像を作成する場合は、ここがネックになってしまう場合があるので注意してください。
Stepsでモーションブラーの品質を調整する
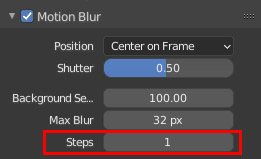
モーションブラーの品質を調整できます。
一枚絵をレンダリングする場合、ブラーのクオリティが目立ちやすいので、品質をすこし高めに設定する方がいいでしょう。一方で、動画をレンダリングする場合は、処理時間を削減するためにも最小限のSteps数に抑えたほうがよいです。
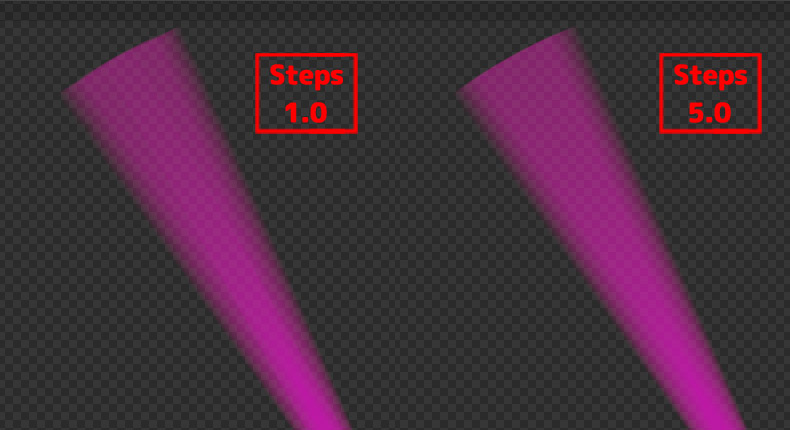
Rolling Shutter(Cyclesのみ使用可能)
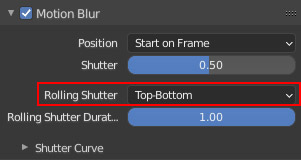
古いカメラで動きが速い被写体を撮影すると、歪んで現像されることがあります。この現象をローリングシャッター現象といいます。
ローリングシャッターの原理や原因については、カメラメーカーの解説が非常にわかりやすいので、こちらをご覧ください。
簡単にローリングシャッターを説明すると、一度に画面全体を現像するのではなく、画面を数分割して順番に現像していく処理のことです。つまり、画像の一番上と一番下では、スキャンされたタイミングが微妙にずれているということになります。
ローリングシャッターを使うことで、より現実のカメラっぽい映像効果をもたらすことができますが、ローリングシャッターは基本的には良いものとされていません。作品よっては表現の一部として使いどころがあると思いますが、明確な目的が無い限り有効化する必要はないでしょう。
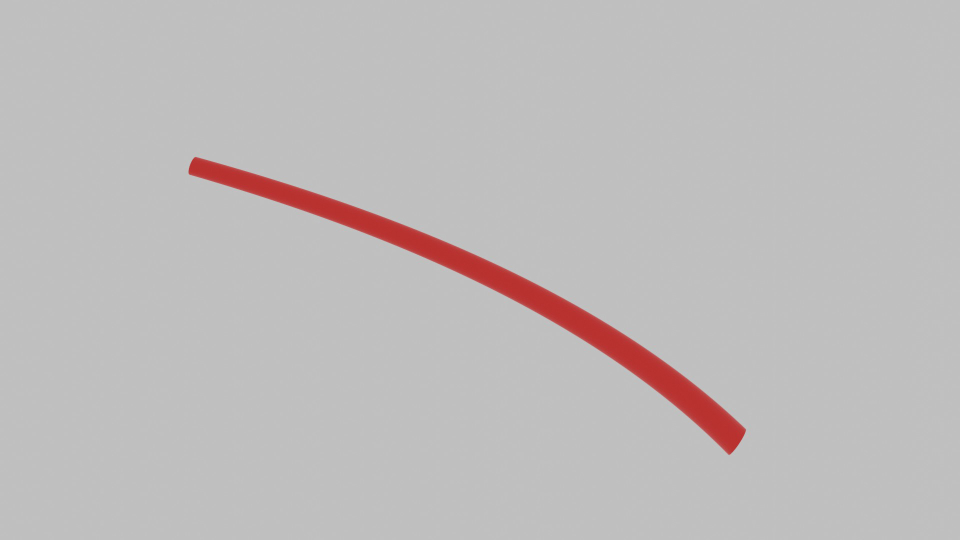
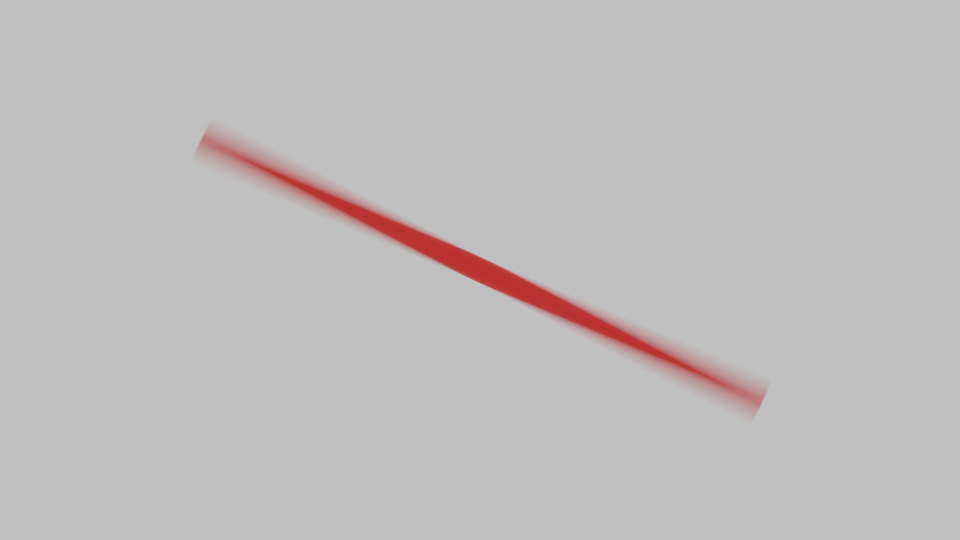
Rolling Shutter Duration
ローリングシャッターにおける各スキャンラインのシャッタースピードをコントロールします。値が大きいほど、スキャンラインのシャッターが開いたままになるので、ブラーが大きくかかることになります。
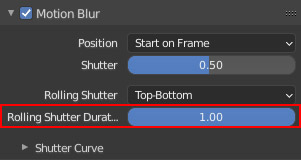
Shutter Curve
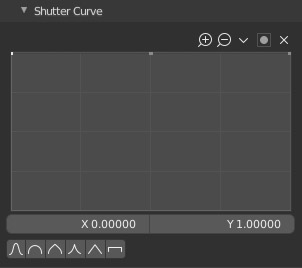
X軸は時間です。Y軸が0の場合はシャッターが完全に閉じた状態、Y軸が1の場合はシャッターが完全に開いた状態を意味しています。ここの波形を調整することにより、ブラーに強弱をつけることができます。
まとめ
動画でも静止画でも、動きを表現しようするとモーションブラーは必須となってきます。設定項目はそれほど多くないものの、レンダリングしてみないとその効果を確認できないため、ベストな数値を探り当てるには時間と練習が必要です。
また、モーションブラーはコンポジットで付けることも可能です。コンポジットのブラーはそれっぽく見せるだけのエフェクト表現ですので、ここで紹介したモーションブラーほど品質は良くありません。しかし、手軽に似たようなことができるため、状況によってはコンポジットで味付けした方がいい場合もあります。興味があるかたはコンポジットのブラーもぜひ試してみてください。

